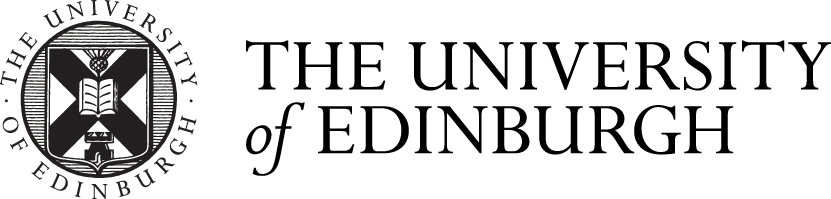You can download and print exchange application details from Mobility Online using the Word, PDF, and Export icons.
Whilst these icons can be found dotted about the Mobility Online system, the easiest way to find them is within the 'Appliocation Pipeline', where they are located alongside single application, and at the bottom of screens to select for multiple applications.
Click on the 'Reload Application Pipeline' tab.
Drill into the latest application pipeline i.e. 2017/2018.
Drill into the 'School level exchange' pipeline.
Drill into the 'Outgoing' pipeline.

You need to select a pipeline task to download or print application details.
For example, if you wanted to download or print all the applications within the Mobility Online system, you would select the 'Print Applications Form for internal use' link.

When you open a pipeline task, you will see the applications that are appropriate to that task, available for you to download or print.
Printing applications
You can print a single application using the Word or PDF icons to the left of an application in a pipeline task, or you can select multiple applications to print in either format by selecting the tick box to the right of each application and then clicking on the 'Print Application Form for internal use' PDF or Word buttons.

The application details will be displayed in either format for you to print.
| Please note: | When you use the PDF or Word icons or buttons you will only recieve a summary of the application details to print. If you want to recieve all the application details, you must use the 'Export applicant details' option below. |
Export applicant details
You can download or export a single or multiple applications using the 'Export applicant details' icon located at the bottom of each pipleline task screen.
You can select multiple applications to download by selecting the tick box to the right of each application and then clicking on the 'Export applicant details' icon.

There are additional icon options alongside the 'Export applicant details' icon, but once again, they will only download a summary of the applicant details.
Clicking on the icon will download a spread sheet to your computer. This may vary depending on the browser you use. You can save and open the spread sheet and then make changes to allow you to print the details if required.
If you require a more tailored view of the application details, please contact the Go Abroad Team on using the details below: