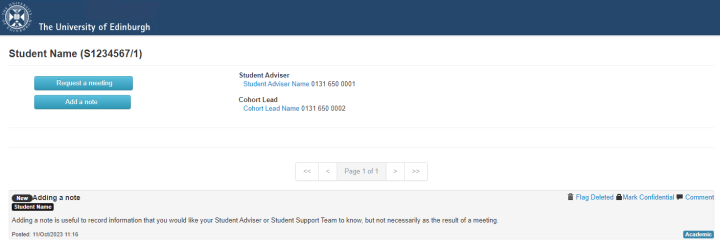Add a note
Guidance on adding a note to your Student Support Team notes tool.
Login to your MyED portal.
Click on the Studies tab and find the Student Support Team tool.
Click on the View Notes button.
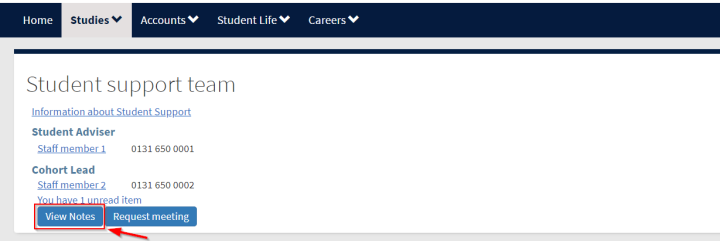
This will display the Notes/Meetings screen:
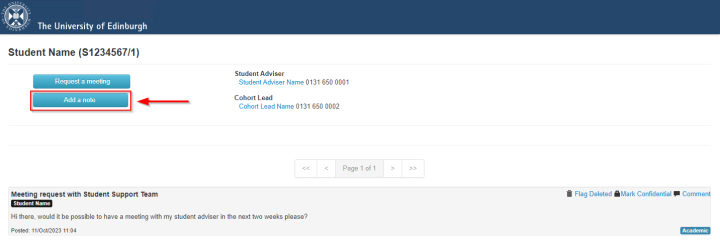
Click on the Add a Note button. This will display a form for you to add a note against your record.
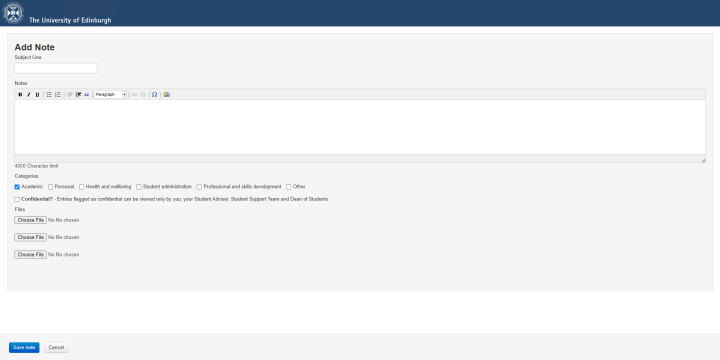
Type in a subject line and the note you would like to add within the Notes section.
There are six Categories available for you to choose against your note:
- Academic
- Personal
- Heath and wellbeing
- Student Administration
- Professional and skills development
- Other
The default category is always Academic, but you can deselect this and select any of the other six categories. You can select more than one category if you think this best suits your note.
If the note contains information you would consider sensitive, click on the Confidential? box.
If you would like to upload a document with your note, click on Choose File. You can add up to three documents.
Click on the Save note button to post your note.
This will create a new post where you can add information that you would like to be recorded for your Student Adviser or Student Support Team's attention, but not necessarily as the result of a meeting.