Assigning students to a Student Adviser
This page will guide you through the steps to assign a student or group of students to a Student Adviser.
Log into MyEd.
Select Teaching and Research.
Click EUCLID and follow the security prompts for your memorable word.
Click Student Support Overview.

You can assign students to a student adviser individually or you can assign students in bulk.
Assigning students to a Student Adviser individually
In the top right of the screen click Search for Students.
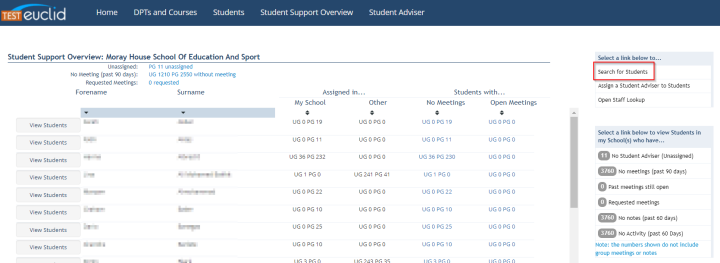
Enter the search criteria you require and click Find Students.
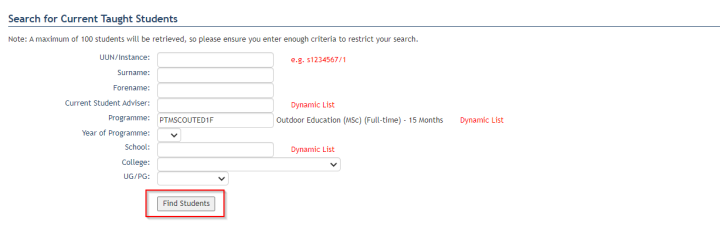
The following screen will display a list of students that match the criteria you have entered. To assign a student to a Student Adviser, click Assign in the student's row.
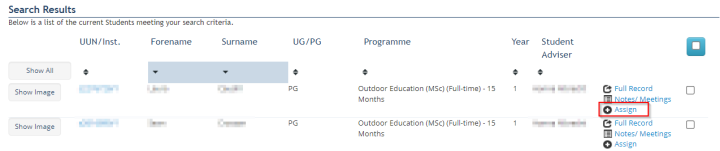
Start typing the Student Advisers name or staff code into the 'Select a new Student Adviser' field. This is a dynamic list. Click on the Student Adviser from the list. Click Save. The student will now have been assigned to the new Student Adviser.
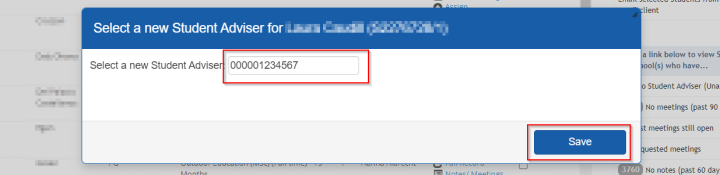
Assigning students to a Student Adviser in bulk
In the top right of the screen click Assign a Student Adviser to Students.
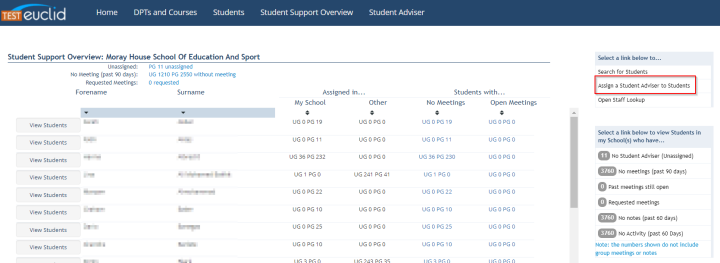
You can enter the Student Adviser you wish to assign students to in the 'Select a new Student Adviser' field. You can also enter this in subsequent screens.

There are three ways that you can generate lists of students to assign in the system.
1. Enter the Current Student Adviser in the 'Current Student Adviser' field and click Find Students.

2. Enter search criteria under 'Find Students to Assign by Searching' and click Find Students.
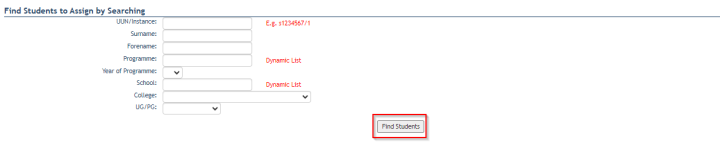
3. Upload a CSV file of students that you wish to assign. Under 'Find Students to Assign by Upload', click Choose File. Locate the file on your computer and click Upload.
Please note the CSV file must contain a list of students identified only by their UUN/Instance which should appear on separate rows in the first column. The column should have no header.

Once you have entered your search criteria or uploaded a file, the following screen will show the relevant list of students.
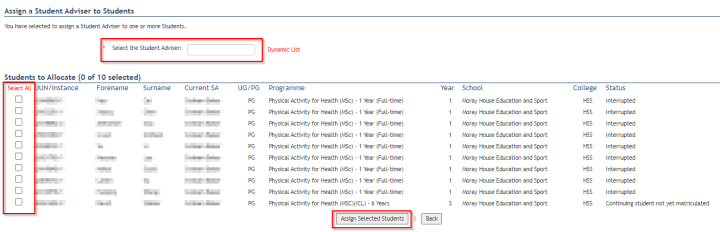
If you have not already done so on the previous screen, enter the Student Adviser you want to assign students to in the 'Select the Student Adviser' field.
Select the student you want to assign using the radio buttons on the left of the screen and click Assign Selected Students. These students will now be assigned to the new Student Adviser.
You can use the Staff Lookup tool in the Student Support Overview tab to check that you are assigning student to the correct staff member.
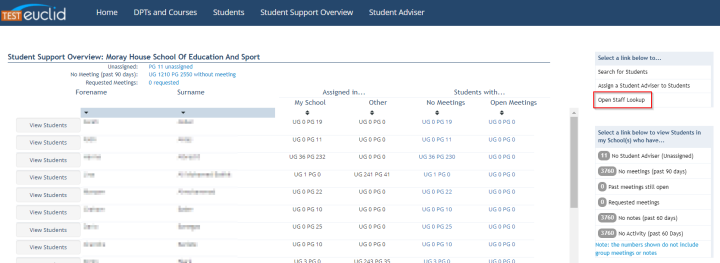
Click Open Staff Lookup and enter the staff details.

