Copy assessment or structure
Guidance on copying existing assessment details for re-use.
Introduction
As there will be occasions when you are required to create a new assessment that is very similar to an existing assessment or entire structure, to help you reduce time duplicating the assessment, we have provided the facility to copy assessments details and structures within EUCLID.
The guidance below will explain how to use the 'Copy assessment' and 'Copy structure' facilities which allows you to pick and copy a single assessment from within an existing assessment structure for another course or to copy all assessments for a given course.
It is possible to copy any assessment or structure from any course instance in any school in any year.
Navigation and retrieval
Click on the 'Assessment Hub' link from within the 'Students' page.
This will display the 'Assessment Hub' course retrieval screen.
The 'Academic Year' will default to the current year.
Key and select the course title or code for which you wish to add a new assessment into the 'Course' field.
Click on the 'Search' button to retrieve the appropriate course.
This will return the 'Edit by course instance' screen:
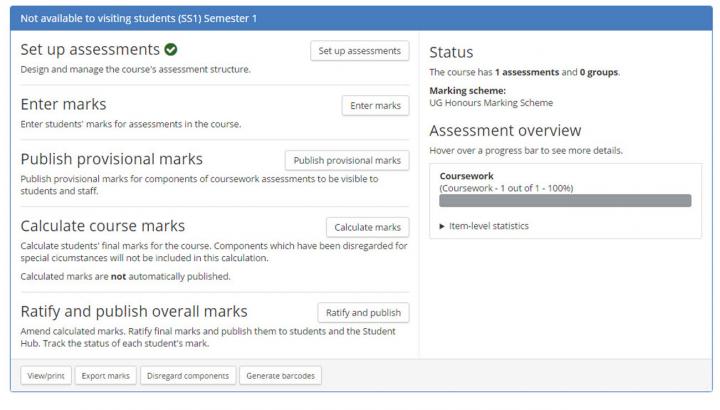
Copying an assessment
Click on the 'Set up assessments' button.
This will display the 'Build structure' drop down menu:

Select the 'Copy assessment' option from the 'Build structure' drop down menu.
This will display the 'Copy an assessment' screen:

Key the name or code of the course you wish to copy in to the 'Course' field, remembering to select the appropriate Academic Year (you may copy from any year).
Click on the 'Continue' button.
This will display the 'Select an assessment to copy' screen:
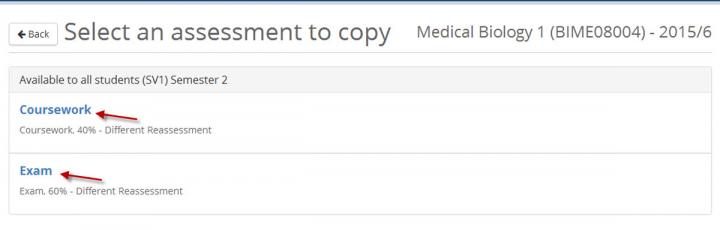
Click on the hyperlinked text of the assessment you wish to copy (blue text).
This will copy the assessment to your original course, and display it within the 'Set up assessments' screen:
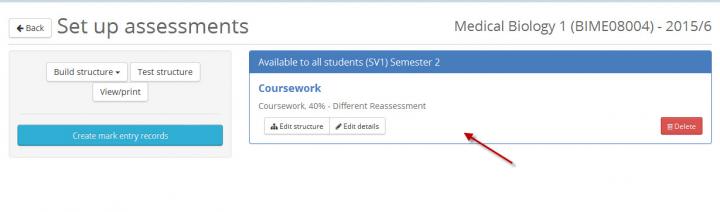
Copying an assessment structure
Click on the '1. Set up assessments' button.
Select the 'Copy structure' option from the 'Build structure' drop down menu.
This will display the 'Copy another structure' screen:
Key the name or code of the course you wish to copy in to the 'Course' field, remembering to select the appropriate Academic Year (you may copy from any year).
Click on the 'Continue' button.
This will display the 'Copy an assessment structure' screen:
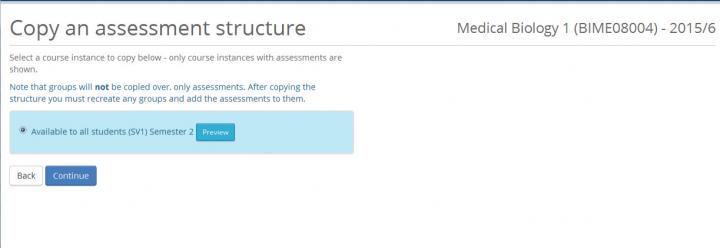
As you are copying the entire structure, it is not possible to select an individual assessment.
If you wish, click on the 'Preview' button to see a printable version of the assessment structure in a new browser tab.
Close the 'preview' browser tab to return to the 'Copy and assessment structure' screen.
If you are happy to copy the assessment structure to your new assessment, click on the 'Continue' button.
This will copy the assessment to your course, and display it within the 'Set up assessments' screen: if you wish to further edit the structure, you may do so from here in the usual way.
Related pages
Viewing and printing your assessment structure

