Test the assessment structure
Guidance on our Assessment and Progression software to test your assessment structures.
Introduction
Once you have created your course assessments, there is a facility within EUCLID to test that your assessment structure has been setup correctly, by simulating marks being recorded against dummy students. This allows you to identify and fix any areas within your assessment structure that may have been setup incorrectly, as well as providing an option to export the structure for review before recording actual marks. The Test structure is no longer available once marks have been entered (the button will disappear from view).
Testing your assessment structure
Retrieve your assessment via the 'Assessment Hub' link found on the 'Students' page within EUCLID.
Click on the '1. Set up assessments' button within the 'Edit by course instance' screen.
Click on the 'Test structure' button within the 'Set up assessments' screen:
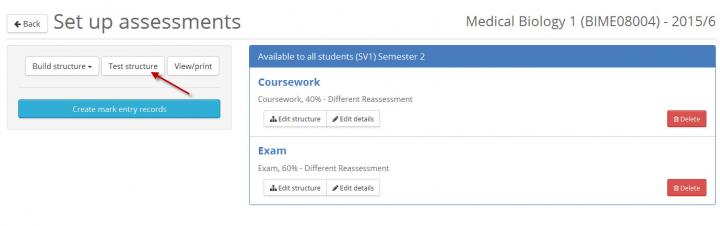
Please note that the 'Test structure' facility is only available after the assessment has been created and before marks have been recorded.
This will display the 'Test Structure' results screen in the following order: item, component, assessment and then final marks for each dummy student. The test structure screen is very similar to the actual screen that will be presented when you wish to export or view real marks. The assessments are listed in the order they were created and are shaded to ease understanding:
- white (or unshaded) columns - this is where marks have been entered via the mark entry section
- orange shaded columns - this is all the items within a component aggregated to show a total component result
- purple shaded columns - this is all components within an assessment aggregated to show a total assessment result
The Test Structure will always include dummy students who have achieved 0%, 25%, 50% 75% and 100% plus random dummy students who have achieved varying results. Every time you use the Test Structure facility, the random dummy students will have achieved different marks, enabling you to test different scenarios.
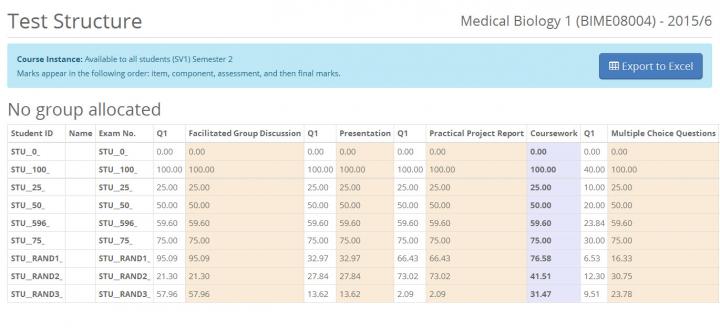
At the far right of the report, the 'Overall mark' and 'Overall Grade' are calculated for each student on the course (note that these columns are not shaded). If an overall grade of FF is presented, this means the student has suffered a force fail as a result of not achieving a pass mark set for a specific assessment:
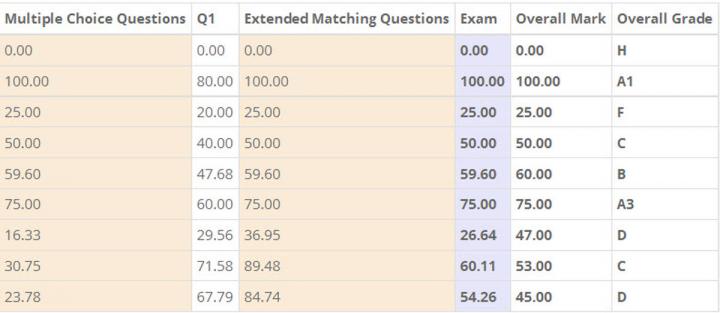
Exporting the assessment structure to Excel
You can export your test results to Excel within the 'Test Structure' screen:

Click on the 'Export to Excel' button.
Select 'Open' and click on 'Ok':
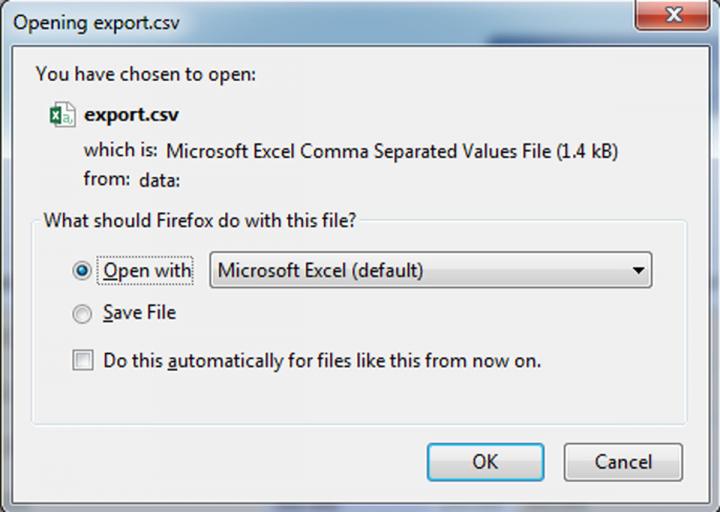
This will open your assessment test results in an Excel spreadsheet, allowing you to send the Excel spreadsheet to your colleagues for review, correction and sign off. Note that the formulae the system uses to calculate at each step are not carried across into Excel.
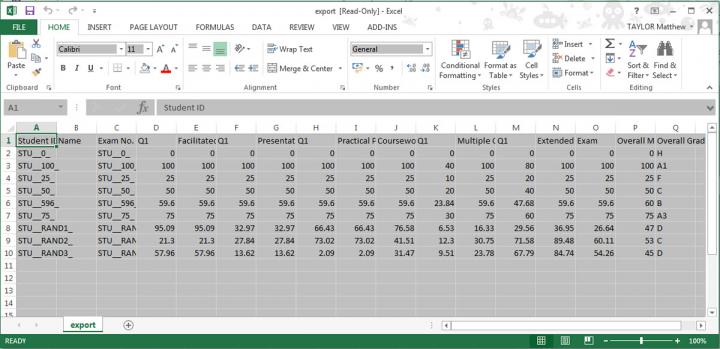
Related pages
Viewing and printing your assessment structure

