Add components and items
Read our guidance on adding a component or an item to a new assessment within EUCLID.
Introduction
Adding a component or an item to a course assessment allows you to calculate sub-level marks within your assessment structure. Components can only be added to existing assessments, and further sub-levels can be added as items against your components. Marks cannot be added directly against components, they can only be added to the main assessment or to an item. To read guidance on adding a new assessment, click on the link below:
Adding assessment components
Click on the '+Add Component' button for the appropriate assessment within the 'Assessment Setup>Edit' screen:

This will display the 'Create component' screen:
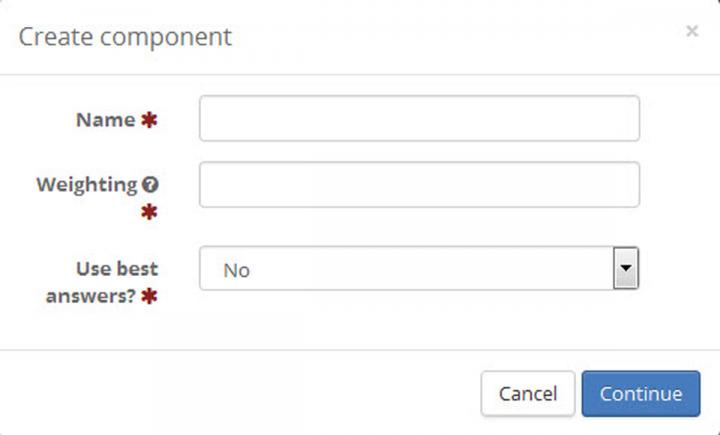
Key in the fields available.
Weighting
For a full description of how to complete the 'Weighting' field, click on the link below:
Assessment Weightings description
Use best answers?
For a full description of how to complete the 'Use best answers?' field, click on the link below:
Assessment 'Use best anwers?' description
Once you have completed keying the fields within the 'Create component' screen, click on the 'Continue' button. This will return you to the 'Assessment set up>Edit' screen, now displaying the new component against the top level assessment:
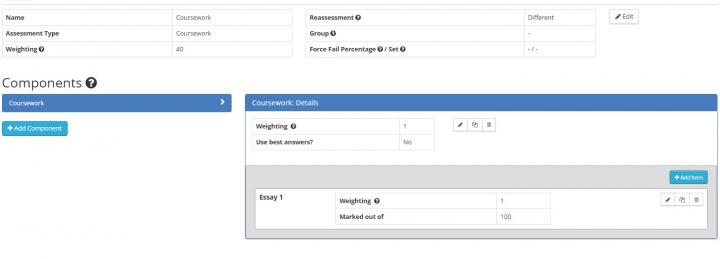
Add additional components to your assessment by clicking on the '+Add Component' button.
Edit, copy or delete your new component by clicking on the pencil, copy and trash buttons displayed to the right of the component 'Weighting' field.
You'll notice that the Component includes a item. The item has default name identical to the component and 'Weighting' and 'Marked out of' values of 100. You can edit these details by clicking on the pencil, copy and trash buttons within the item screen, additional guidance below:
Adding assessment items
Once you have added a component to your assessment, a single item will have been automatically added. The item will have been given the same name as the component and can be edited using the pencil button for that item. To add more items, click on the '+Add item' button within the 'Assessment Setup>Edit' screen':
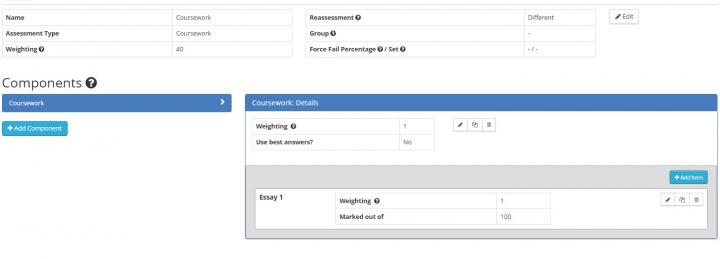
This will display the 'Create item' screen:

Key in the fields available.
Once you have completed keying the fields within the 'Create item' screen, click on the 'Continue' button. This will display the 'Assessment Setup>Edit' screen with the new item presented.
Edit, copy or delete your new item by clicking on the pencil, copy and trash buttons displayed next to the item 'Weighting' field.
Related pages
Testing you assessment structure

