Try the New Microsoft Teams
Microsoft are rolling out the new Teams app. It's available for you to try now, before Microsoft replaces Classic Teams from May 2024.
IMPORTANT:
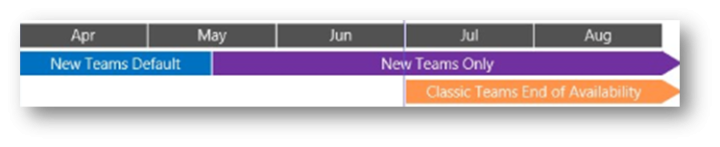
The timeline to replace Classic Teams with the new Teams desk app is controlled by Microsoft. The following outlines the key stages:
- April 2024 - New Teams app download will be the default (for new users)
- Mid May 2024 - The toggle back to Classic Teams will be removed (for existing users)
- May - June 2024 - Classic Teams will be replaced with the New Teams Client (for everyone)
- July - August 2024 - Classic Teams will be retired completely.
To align with the New Teams Only default from mid May 2024, our process allowing users to selectively request to try the new Teams app will be taken offline and the toggle back to Classic Teams will be removed.
What’s the new Teams App?
The look & feel of the new Teams app initially appears the same as Teams 'Classic' with only subtle differences at this stage, however new features will be ported to the new Teams. The new Teams app has been remodeled for better performance and flexibility, so your device resources are more efficiently utilised, and it is much faster to join meetings or quick reply to chats via notifications and more.
In this Article you will find out:
- how to request to try the new Teams app,
- guidance about switching to the new app,
- differences to Teams Classic,
- FAQ's & Known Issues,
- how to get more help and give your feedback.
Did you know?
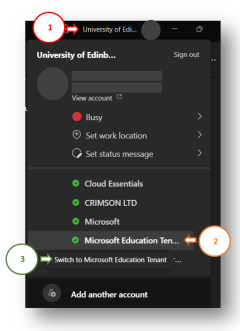
The new Teams desk app lets you switch to another organisation without leaving your meeting.
If you're a member of a channel hosted outside of University of Edinburgh Teams, you can switch to it even when you're already in a meeting.
Simply click "University of Edinburgh" located top-right of your Teams desk app and select the organisation account you'd like to switch to from the menu.
Your meeting will continue uninterrupted.
Request the New Microsoft Teams
You can request the option to switch to the new Teams desk app (Windows or Mac). A toggle switch will appear on the top left allowing you to choose when to switch over. Allow 24 hours following your request to switch to the new Teams, it doesn't take effect immediately.
Nb. It helps reduce the potential for initial issues switching to the new app if your current Teams app is up to date. Ensure your app has the latest updates and restart it prior to switching to the new Teams app. If you also have any pending Windows or Mac updates, allow them to finish installing first before trying to switch the app. See also the "Known Issues" section of this page for more details.
Request to try the new Microsoft Teams
Information Services cannot guarantee that switching to the new Teams app will be free from issues and changes may appear without prior warning. However, you can choose to switch back again to Teams ‘Classic’ on demand from within the app itself, until Microsoft replaces Teams Classic for everyone.
All users will be automatically updated to the new Teams app at the end of March 2024.
For introductory info about the new teams app, see:
Introducing the new Microsoft Teams client - Teams | Microsoft Learn
How do I switch to the New Teams?
You must first request to have the option (use the request form provided). Once your request has been processed, you will see “Try the new Teams” toggle switch (top-left) on your Teams desk app:
To get started using the new Teams, flip the toggle next to Try the new Teams in the upper-left corner of the classic Teams app.
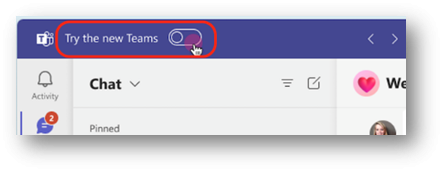
To use the new Teams:
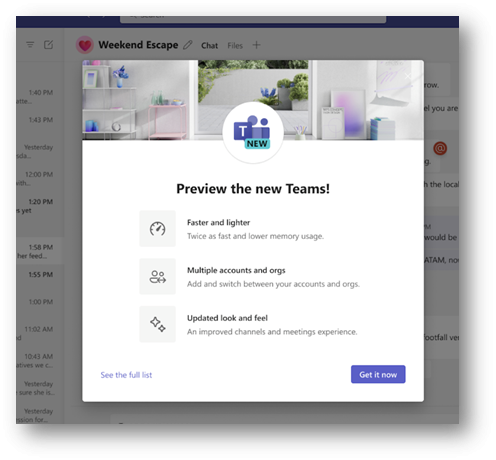
-
Open the Teams desktop app on your Windows device.
-
Turn on the Try the new Teams toggle at the top of Teams.
-
Select 'Get it now' from the pop-out dialogue. The new Teams will start installing.
-
Your Teams app will reboot to open the new Teams. Any subsequent actions you take will happen in the new Teams by default, like joining a Teams meeting from Outlook.
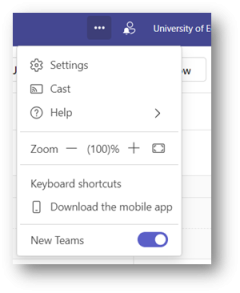
Switch back to classic Teams
If you'd like to switch back to classic Teams, it's easy to toggle back and forth. To switch back to the classic Teams, turn off the New Teams toggle at the top of Teams.
NOTE: When you switch between the new and classic Teams, the version you’re currently using will close and the one you’re switching to will automatically open and become your default version.
What are the differences?
|
Classic Teams |
New Teams |
|
Windows notifications |
Teams notifications are now fully served from Teams and all notifications preferences are handled within Teams Settings.
|
|
Adding a Wiki to a channel tab
|
You no longer see a Wiki app. Instead, select the Notes app. |
|
Adding third party cloud storage service from Files app and Files tab in channels |
You no longer see the "Add cloud storage" in the Files app on Teams' left navigation bar and within the Files tab in Teams channels. Now you can add the third party storage app directly from the Teams App Store.
|
|
Look up an organizational chart while in a 1:1 chat |
Select a user’s avatar or profile photo anywhere in Teams and navigate to the organizational chart within the profile card.
|
|
Look up LinkedIn while in a 1:1 chat |
Select a user’s avatar or profile photo anywhere in Teams and navigate to the LinkedIn tab within the profile card.
|
|
Adding a document library (DocLib) app to a tab in channels |
Use the Sharepoint app instead. Then add the document library from there as a tab to the channel. Existing document libraries automatically convert to a SharePoint document library on first use.
|
|
Activity tab in chat |
No longer available.
|
|
Ability to save messages and files in Teams |
No longer available. Will be replaced later this year by a similar feature.
|
|
Allow users to follow another user's presence, then notify them of availability |
Select a user’s avatar or profile photo anywhere in new Teams to quickly get an overview of their online status, next available calendar slot in Outlook, work hours, local time, or work location (remote or office).
|
|
Ability to sign out from the notification area at the far right of the taskbar (system tray). |
No longer available.
|
|
Settings dialog |
Teams Settings is now an app accessed from the More options menu (...) in the title bar.
|
|
About links in the More options menu (...) |
About links are now in the Settings app under the About Teams category.
|
|
Help in the app bar |
The Help entry point, including Help links and Give Feedback is now located under the More options menu (...) in the title bar.
|
|
Ability to build Teams personal apps usings Adaptive cards
|
No longer available. |
|
General appearance changes
|
Colours, tooltip styles, and general appearance have been updated. |
|
Ability to use tags in the "Add member" dialog.
|
There's now an advanced flow for tags. |
|
Teams Theme Setting |
Consistent with other Office applications, Teams Theme setting follows the OS Theme by default. Users can change this default in Teams Settings > Appearance and Accessibility.
|
|
Contacts in chat |
You no longer can access Contacts from Chat. Instead, use the new People app. Pin it to your left navigation pane by selecting the (...) menu, right-click People, and then select Pin.
|
|
Search box commands |
The following commands are no longer available in the new Teams search box: /activity, /files, /goto, /help, /join, /keys, /mentions, /org, /saved, /testcall, /unread, /whatsnew, /who. |
FAQs
Do I have to use the new Teams?
As of October 2023, you do not have to use the new Teams. You can choose between the Classic and new Teams using the toggle shown in the instructions above. This function is intended to allow you to test out the changes before they become permanent.
Will the change save my preferences?
Changing over to the new app will reset your preferences to the defaults and you’ll need to re-apply them. Refer to the in-app Teams help about how to set specific preferences.
When will I be unable to return to Teams Classic?
All Teams Classic users will be automatically updated to the new Teams from end March 2024. We recommend you switch to the new Teams sooner because you will benefit from the latest features and better performance. Announcement about auto-update to new Teams
What has happened to the 'Saved' feature in Teams?
Currently, the New Teams does not have a Saved feature. This will continue to exist in Classic Teams. If you wish to use this function, you will currently have to use the Classic Teams to do so. It is expected that a transition feature and a new Saved feature will be coming to the New Teams early 2024. You can use the link above to follow along with the New Teams roadmap for updates about this.
Known Issues & Troubleshooting
Troubleshooting the "Try New Teams" toggle switch:
- If you receive the following message: "Due to org policy, you can't install the new Teams. For more info..." This issue is a common issue when the Teams client requires updating or restarting.
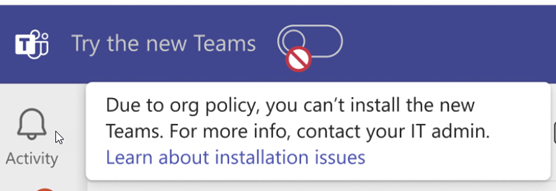
Relaunch your current client before turning the Try the new Teams toggle ON to make sure that you have the latest changes. It is also important to check if there are any Windows updates pending or including security updates, install them before you try new Teams.
If relaunching your client does not resolve your issue, your Teams client may require an update. Please check the version of Teams you have installed (Settings > About Teams) against the latest guidance on: Version update history for Teams app deployments - Office release notes | Microsoft Learn If you do not have the latest version of Teams installed, please update your version before trying the New Teams client again.
If this issue persists after taking the above measures, it is likely a technical issue with the computer that's preventing installation and will require a computer admin to help resolve it. Speak with your computing officer or school IT in the first instance. Or contact IS Helpline. Copy and include the troubleshooting article linked below in your request for help: Troubleshooting the new Teams installation - Microsoft Teams | Microsoft Learn
- If you’re not seeing the toggle for new Teams, make sure you have the minimum required versions for Windows and Teams
- After you successfully switch to new Teams: If you can't find the toggle on the top left to switch between new Teams and Microsoft Teams (work or school), start the version you want by going to Start menu and searching for it or by clicking on it from the task bar.
- I don't use Windows, what about Mac? If you use a Mac then you may find this pre-requisites for installation & troubleshooting info for Mac users helpful.
Camera not working in some meetings, video feed showing blank/black screen:
Some users report intermittent issues with the Windows app whereby their camera is either blank or displaying a black screen to them. This can happen between meetings, between devices or locations. In some cases, other attendees on the meeting can see the video feed. Any user experiencing this so far has been able to clear the issue by taking the steps below:
1. Completely quit the Teams app on the affected device - Right-click the Teams icon in the taskbar, and then select Quit. Start up Teams and check the video feed.
2. If the issue reoccurs or is persisting then take the following steps on the affected device:
2.1. If Teams is still running, right-click the Teams icon in the taskbar, and then select Quit.
2.2. Open the Run dialog box by typing 'Run' in Windows search (or pressing the Windows logo key + R on your keyboard, if present)
2.3. In the Run dialog box, copy/paste: C:\Users\%username%\AppData\Local\Packages\MSTeams_8wekyb3d8bbwe
2.4. Delete all files and folders in the directory.
2.5. Start Teams.
You will find up to date info about known issues and currently omitted features in the following article linked below:
Known Issues with the New Teams App
Help & Feedback
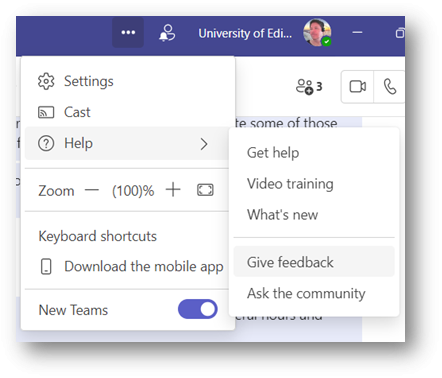
In the new Teams, you can access authoritative help and support articles, videos, and the latest on what's new from Microsoft by selecting Settings and more next to your profile picture at the top of the new Teams, then select Help > Get help, Help > Video training, or Help > What's new.
If you encounter a bug or have feedback when using the new Teams that you would like to provide to Microsoft, select Help > Give feedback and follow the prompts.
If you would like to provide feedback to Service Management about your experience with the New Teams and the information support we provide for it, please use the form below:
Help improve our guidance about the new Teams

