Voice
Guidance and videos about how to initiate an audio or video call using Microsoft Teams.
Another useful feature of Teams is the ability to make one-on-one or group audio calls to your colleagues. These calls are private and no-one else will be able to hear or see the call, except the colleague(s) you have selected.
Hint: Use audio calls to have quick meetings with individuals
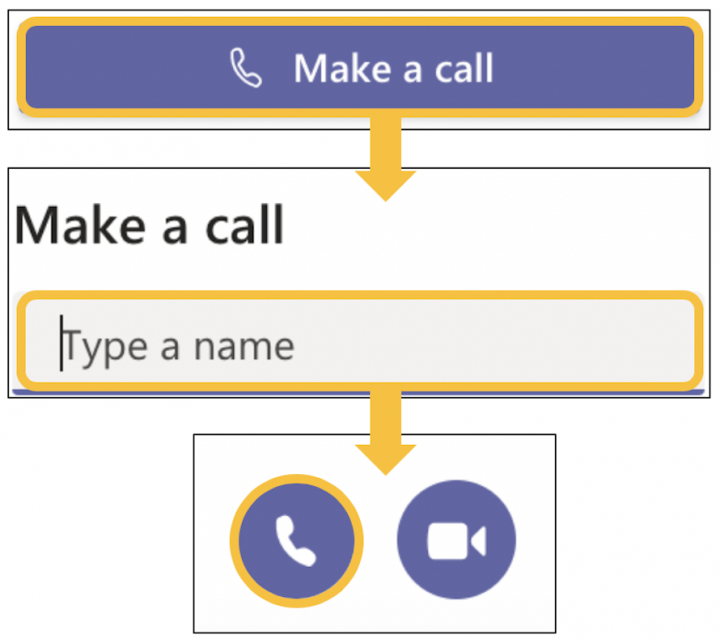
Accessing Audio calls through the Calls icon
To access audio calls:
- Select the Calls icon from the Navigation bar.
- Click the "Make a call" button on the bottom left of the Teams window
- Type the individual's name into the "Type a name" box
- When you have selected the individual you want to call, click the purple "Audio call" button (icon with a telephone) at the bottom of the Teams window
Accessing Audio calls through Chat
Pre-existing Chat
- Select the Chat icon from the navigation bar.
- Then select the chat that you want to make the audio call to from the list on the left
- Click the purple audio call button (icon with a telephone) in the top right of the Teams window
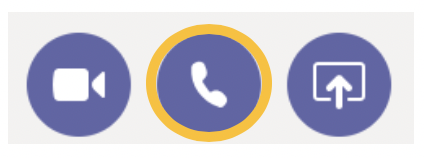
New chat
- Select the Chat icon from the navigation bar.
- Create a new chat using the "new chat" button at the top of the window and add the colleagues you want to call to it
- Click the purple audio call button (icon with a telephone) in the top right of the Teams window
You can have one-on-one or group video calls to your colleagues. These calls (like audio calls) are private and no-one else will be able to hear or see the call, except the colleague(s) you have selected. VIdeo calls require you to have access to a web-cam.
Hint: Use video calls to have quick meetings with individuals
Accessing Video Calls through Calls icon
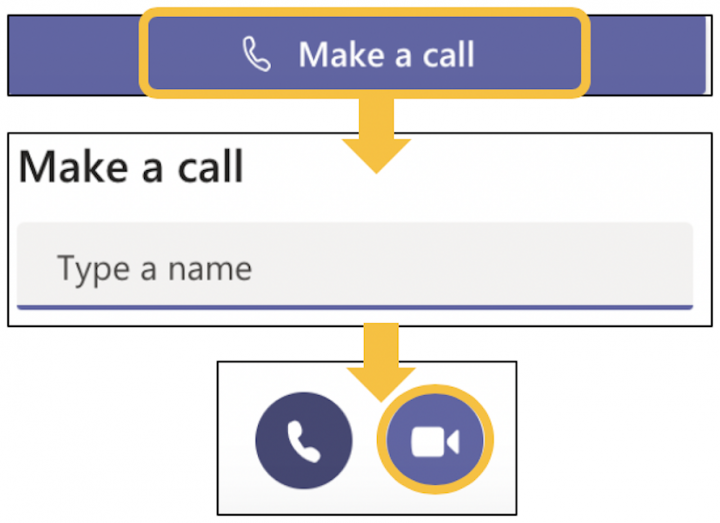
To access video calls:
- Select the Calls icon from the Navigation bar.
- Click the "Make a call" button on the bottom left of the Teams window
- Type the individual's name into the "Type a name" box
- When you have selected the individual you want to call, click the purple "Video call" button (labelled with a camera) at the bottom of the Teams window.
Accessing Video Calls through Chat
Pre-existing Chat
- Select the Chat icon from the navigation bar
- Then, select the chat that you want to make the video call to from the list on the left
-
Click the purple "Video call" button (labelled with a camera) in the top right of the Teams window
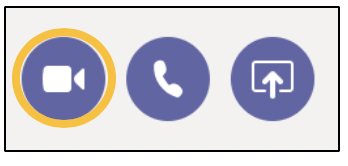
New Chat
- Select the Chat icon from the navigation bar.
- Create a new chat using the "new chat" button at the top of the window and add the colleagues you want to call to it
- Click the purple "Video call" button (labelled with a camera) in the top right of the Teams window

