Teams Webinars
Webinar introduces webinar features to Teams including attendee registration, 1000 interactive and live-streaming to 10,000 view-only attendees.
Q&A app now in public preview
The Q&A App is now available in public preview and can be added to your Teams Webinars. This Q&A App introduces a typed Q&A feature to Teams Webinars, similiar to that already available in Teams Live Events. The app must be added to the webinar by the webinar organiser after the webinar is scheduled.
We recommend that the webinar organiser select to allow moderation when adding the app, as this allows the organisers and presenters to check the questions before they are published to all attendees.
For further information on the Q&A app see the "Useful features available in Teams Webinars" box below.
What is Teams Webinar?
Webinar has introduced new functions to Teams that were previously not available on the platform, that make running webinars, workshops, training and other similar events on Teams, easier.
Webinar allows for upto 1000 interactive attendees and 10,000 view only attendees.
Why should I use Teams webinar?
How are Webinars different from ordinary meetings?
Ordinary meetings generally include a lot of collaboration between participants: discussions, sharing, assigning and accepting tasks, making plans, etc.
While Webinars are more controlled, and the participants have clear roles. One or several presenters / speakers share their ideas, give a presentation or provide training to an audience of attendees. Attendees can then be asked for their opinions or if they have questions through polls or by allowing mics.
Benefits of Webinar
- Clearer roles for organiser, presenter and attendee - Presenters are explicitly added by the organiser when scheduling the webinar, giving them extra permissions by default that attendees do not have. For example, by default presenters / speakers can record, share content and automatically use their camera and mic.
- Customisable registration for attendees within Teams - This allows organisers to have an idea of how many people will be attending and with custom questions gives an opportunity to engage your attendees about their needs prior to the event.
- Present to larger audiences - Up to 1000 interactive attendees. If more than 1000 attendees try to join, overflow will kick in allowing live-streaming through Teams for up to 10,000 view-only attendees. This means that slightly larger events can be run on the Teams platform, without the need for extra training and practice required to run Teams Live Events.
Can anyone schedule a Webinar in Teams?
All users with a University of Edinburgh account can use Teams Webinars.
How do I schedule webinars?
Scheduling webinars in Teams
These steps are the same on both the Teams desktop client and Teams for the browser
Follow the steps or view the animated gif below to find out how to schedule a Webinar in Teams.
- Click "New meeting" in the Teams calendar
- Click "Require registration" (this should be beside the timezone information, near the top of the window
- Select either "For people in your org" (only University users can register and attend) or "For everyone" (external users and University users can register and attend). You cannot set this to "None" or the event will be set to a normal meeting rather than a webinar.
- A new box titled "Want your attendees to register for this webinar?" will appear above the title box
- Add the required information in the boxes as usual (title, date / time, description etc)
- In the Add presenters box, add the users who will be presenting in your webinar or any user that you want to have presenter controls
- Then, in the "Want your attendees to register for this webinar?" box, click "View registration form"
- Customise your registration form and remember to click save in the top left when you are finished
- Click "Copy registration link" and a link for attendees to register for your webinar will be automatically copied to your clipboard. You can then add this registration link to any page or email that you want your attendees to be able to register from. Once attendees have registered they will be sent an automatic join link from Microsoft.

Publishing / sending out the registration link to attendees
Remember to get the URL for your registration form (as mentioned in step 9 above) and decide how you will send this out to your attendees. For example, you could send this either in an email or by adding it to a University of Edinburgh webpage.
Further help
For step-by-step information including what organisers should do before the webinar, please see "Get Started with Teams webinar"
What's not included in Webinars with Teams?
The following lists some limitations which are not available with Webinars but is not an exhaustive list:
1. Co-hosts (the ability to designate a co-host/meeting owner when scheduling)
- But note that, unlike Zoom webinars, presenters / speakers can start webinars in Teams
2. Recurrence - you cannot currently schedule a recurring webinar
3. Multi-sessions - this is possible with break out rooms but those have limitations. Please see our Breakout room guidance
Webinar Registration
Customise the webinar registration form
The registration form that potential attendees to your webinar must fill out to attend the webinar is customisable.
How to customise the registration form
To customise this form click "View registration form" when scheduling your webinar.
You can select to upload an image to the form, add a description, and add customisable questions to the form.
Note - We recommend that when adding the customised questions to the form that you do not mark your questions as required unless it is absolutely necessary for your event, and instead allow users to decide if they want to add this information.
Add a Reasonable Adjustments question
An example of a potential customised question to add to your registration form is to ask if the user requires any reasonable adjustments to the webinar. This will allow the user to answer this while registering.
Send out the registration link to attendees
Remember to get the URL for your registration form and decide how you will send this out to your attendees.
For example, you could send this either in an email or by adding it to a University of Edinburgh webpage.
Registration guidance for your participants
Make sure you make this guidance available to your audience when organising your Teams Webinar.
Registering for the webinar
You should be sent or shown where to access a link that allows you to register for your webinar.
Tips
- University users - register with your University of Edinburgh email address
- External users - register with the email address you use for Teams
When you click this link the Webinar registration page will look something like this:

Confirmation of registration
After you click register now, you will be sent a confirmation email titled "You're registered for webinar name" from "no-reply@teams.registration.microsoft.com". Your link to join the webinar is in this email.
This email looks like this:

Tips
- Do not forward your registration confirmation
- You should receive the confirmation within 5 minutes. Check that you have received it and flag or pin it
- If you do not receive the confirmation email within 5 minutes, try the following:
- Check your spam / junk folder
- Search your inbox for "You're registered"
- Try to register again by clicking the registration link
- You can join the webinar from your calendar if you add it as a calendar event, to do this:
- Click the calendar attachment (shown in the image above)
- Select add to calendar (Windows) or double click the attachment (Mac)
Useful features available in Teams Webinars
PowerPoint Live presentations
Note - this method of sharing is only available for .ppt files. If you have another type of presentation file, you can either change this to a .ppt file or you must share the presentation as part of your screen.
You can share PowerPoint Live presentations in your Teams webinar. These allow for greater levels of interactivity with your PowerPoint slides.
Sharing the PowerPoint Live
You can share a PowerPoint Live presentation during your webinar by:
- Clicking the "Share" button (an icon with a rectangle and an arrow)
- You will then see a list of your recently used PowerPoint files under the "PowerPoint Live" header. You can either select the PowerPoint you want to share from here. Alternatively you can find your PowerPoint by browsing onedrive or your computer, these options will appear at the bottom of the list of PowerPoint files.
- When finished presenting, click the "Stop presenting" button
Features of PowerPoint Live
Moving through your slides
When you share your PowerPoint Live, you as the presenter will see the slide you are currently presenting to the attendes in its own box, as well as all your slides in a row beneath the current slide. All other participants will only see the presented slide.
You can move through your slides by:
- Clicking the box showing the currently presented slide, moving you onto the next slide or
- By clicking the slides in the row beneath the presented box. With this method you can jump to later slides in your presentation (for example, you can jump from slide 2 to slide 5, by clicking slide 5 in the row).
Presentation notes
You will also be able to see any notes you have added to your PowerPoint, to the right of the slide you are currently presenting. All other meeting participants will not be able to see your notes, so you can add anything in your PowerPoint notes that you want to have in front of you but don't want to have in your slides.
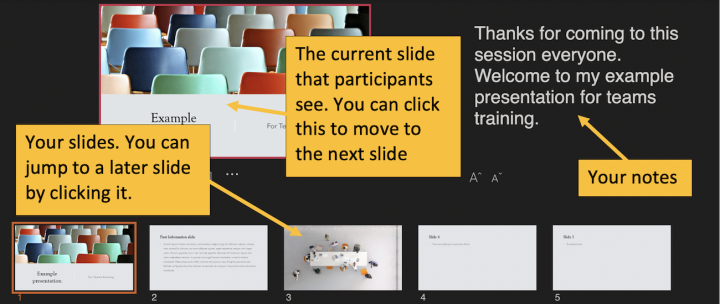
Annotations and virtual pointer
Rolling out now to PowerPoint Live in Teams meetings is the ability to annotate and use a virtual pointer while sharing your PowerPoint Live.
You can now:
- Use a virtual pointer - This allows you to point at and briefly highlight specific content in your slide, as if you were using a pointer during a live presentation
- Annotate your slides - This allows you to annotate your slides with a virtual red pen
- Highlight your slides - This allows you to highlight parts of your slides and keep them highlighted throughout the presentation

Slide Translation Feature
This new slide translation feature allows all meeting attendees to translate the PowerPoint Live presentation into a language of their choice. This converts the slide show content into one of nineteen languages that the attendee selects. The languages available include, French, German, Japanese, and Greek.
This does not change the language of the slides for anyone else in the meeting, only that attendee.
High Contrast Mode
A high-contrast mode is available for users to turn on when a PowerPoint live is shared during a Teams meeting. This shows the slides in high-contrast mode for that user, but not for anyone else in the meeting.
Features coming soon to PowerPoint Live in Teams
Standout mode
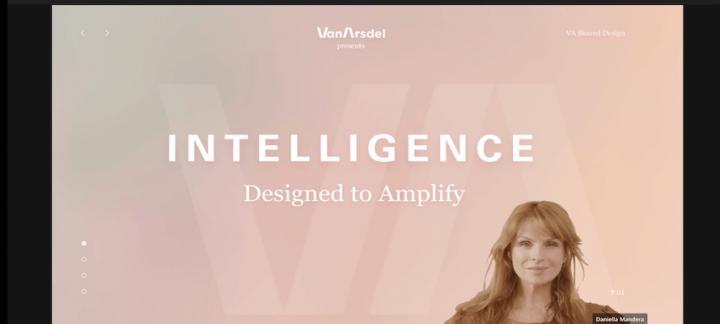
Presenters who have their cameras on during a meeting, will be able to select standout mode when presenting their PowerPoint Live. This will mean that the presenters video feed is superimposed over the foreground of the PowerPoint Live presentation. You can see an example of this in the image across.
This is rolling out now
Multiple spotlight
The format of Teams Webinars may mean that you want to have a specific number of presenters be locked onto attendees screens at once. This will mean that only these presenters video feeds are larger. You can do this in teams webinar by spotlighting up to 7 presenters.
To use the feature:
- The webinar organiser or a presenter should open the participants tab
- Then, hover over the name of the presenter to be spotlighted and select the more options icon (icon of 3 dots) to the right of their name
- Then, select "Spotlight"
- Do this for all other presenters you want to have spotlighted at that time.
Q&A App
The Q&A app is now available in public preview and can be added to your Teams Webinars.
Important Information
- Only the first 1000 attendees of the webinar will be able to see / interact with the Q&A app.
- The Q&A app is currently only available using the Teams desktop app
- Anonymous questions are not yet available but are coming soon.
How to add the Q&A App to webinars
For webinars, the meeting organiser must join the webinar ahead of time to add the Q&A app.
- Find your webinar in the Teams calendar and join it
- Click "More actions" (ellipsis icon)
- Select "Add an app"
- Search for Q&A and select it
- Click "Add"
- When the next page appears, make sure to tick "Moderate attendee conversations" to allow Q&A moderation, then click save.
- You can then leave the webinar
To open the Q&A app in the webinar, click the Q&A app button (icon of speech bubbles with a question mark).
Moderating the Q&A
Presenters (and the meeting organiser) will be able to see 3 headings when they click the Q&A app. These are:
- In review - When attendees ask questions they will automatically be sent here. A presenter / organiser should review these questions and either publish or dismiss them. Only presenters / organisers can see these.
- Published - When a presenter / organiser publishes a question, then the question will be moved here. All attendees can see these questions.
- Dismissed - When a presenter / organiser dismisses a question, the question will appear here. Only presenters / organisers can see these.
Other Features of the Q&A app
- Pin questions - if a presenter / organiser posts something they want all attendees to see all the time, you can pin this.
- Reactions - attendees, presenters and the meeting organiser can react to questions with a thumbs up and a laughing face, with toher reactions also available.
Features expected soon
- Anonymous Q&A - expected early 2022
- Download the questions and answers after the webinar
- Allow a delegate to add the Q&A app to the webinar
Share content from your camera
Another feature which may be useful for webinars is the feature which allows you to share physical content in the room with you to Teams. You can share a physical whiteboard, or a document for example. This allows you to write on / highlight the whiteboard or document and share it to Teams.
To do this in your Webinar:
- Click share
- Select "Content from camera"
- There are two key projection options:
- Whiteboard mode - You can point your laptop webcam to your whiteboard to project it to their audience.
- Document mode - You can attach an external USB camera, such as a document camera, mounted over a document
Troubleshooting
Missing chat
Some users have reported that they cannot interact with the chat when they join the webinar. This error appears to mainly affect users on the desktop or mobile apps.
If you are the meeting organiser and see this issue
- Click "More Actions" (ellipsis icon)
- Click "Meeting Options"
- Set the "Allow meeting chat" option to enabled
If you are a participant and see this issue
Leave the webinar and restart Teams
- Leave the webinar
- Right click the Teams icon in the task bar and click quit (Windows) or Click and hold the Teams icon in the dock and click quit
- Open the Teams app and sign in
- Join the webinar
Update the Teams app
- Leave the webinar
- Click settings and more (ellipsis icon) to the left of your profile picture
- Click check for updates
- Wait for a banner to appear with a link to "refresh" and click this link
- Teams will restart
- Join the webinar
Join on the browser
- Open your browser
- Type "teams.microsoft.com"
- Sign in using the email you registered with
- Join the webinar
- If you added the webinar as a calendar event - join it through the calendar
- If you did not - right click on the join link and click copy. Paste the link into your browser and select "Continue on this browser"

