Scheduling & Planning
Guidance to help meeting organisers schedule and find meeting spaces for hybrid meetings
Pre-event
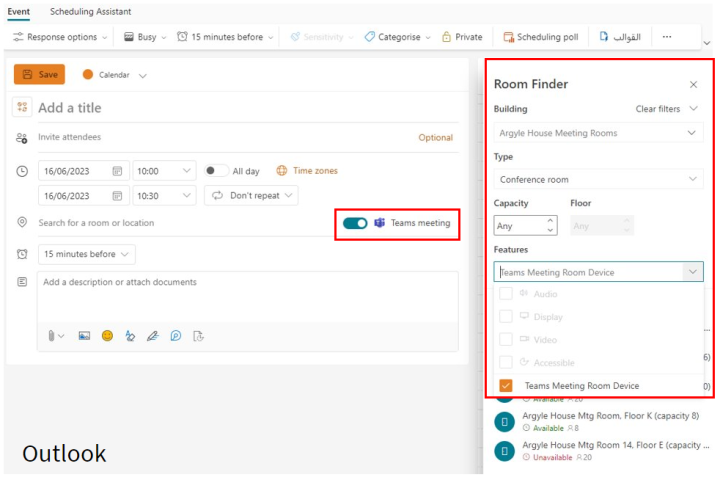
-
Open or create a new meeting in Teams or Outlook - remember to make it a Teams Meeting
-
Add the room as location and attendee. A list of room names is published under building specific information pages. If the location is not listed, please check if the room is added in the room finder.
-
Add all other participants as normal and select Send
-
Important! The booking must include a Teams invite link, otherwise the touch panel will have no "join" option. If this is the case, the booking needs to be removed and rebooked. Please contact the local support for information on how to remove existing bookings. This can be found under building specific information pages.
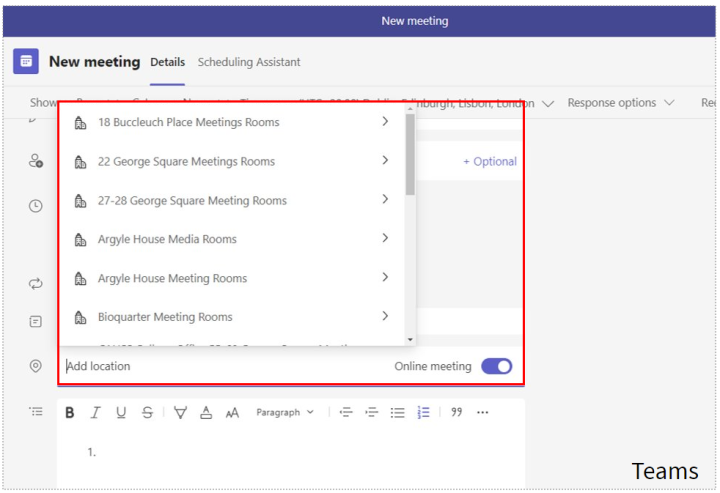
Microsoft offers training to help users familiarise with the tool.
Get started with Teams Room – Microsoft Learn
The University also offers guidance on holding hybrid meetings spaces, including location, booking and support.
Meeting Organisers
- Before you enter the room, please check if the digital signage screen outside of the door show the details of your meeting
- Once you have entered the room, ensure the screen is on at the control panel by pushing 'On' then 'Teams' button
- The meetings for that day will appear on the MTR device. Press "join" on the meeting you can booked. If there is no "join" button, this is because the meeting does not have a Teams invite link. Refer to local support for further information.
In-person attendees
- We would encourage everyone to bring their own devices when joining in Teams Room. This allows attendees to access to chat, raise hand functions, participate in Poll apps, etc.
Online participants
For users attending the meeting with their own devices, the meeting controls are the same as Microsoft Teams. You can join Teams Room through:
- The meeting invite sent to you through Outlook - This invite will include a link which you can click to join the meeting
- Your Teams calendar - All meetings you are invited to will appear in your Teams Calendar. Double-click the meeting in the calendar, and click the join button to join the meeting
- The Teams Channel - This option is only available for meetings which have been added to a Channel. You can go to the meeting post in the channel and select join
- The meeting chat - if the meeting has begun, you will see the meeting chat appear in your recent chat list. You can join the meeting from here
Before and during a meeting, meeting organizer can assign pre-assign participants to breakout rooms with time control and reassign users to rooms. The University offer a full page about using Breakout Rooms in Teams meeting.
You can add Q&A as a meeting organiser or co-organiser through Outlook meeting options before or during a meeting or webinar. After turning on the function, organiser and co-organiser can moderate questions, pin conversations, dismiss or remove questions in the meeting. This feature is useful for large events such as Town Halls, Webinars, and trainings.
If you are a meeting organiser, co-organiser, or presenter, you can create polls for your meeting by clicking on the scheduled meeting in Calendar, and adding the Polls tab. The poll will be saved as a draft, and you can launch it before, during, or after your meeting. You can also close a poll, export results, and delete the poll in the Polls tab in your meeting.
On the day
What happens on the day of the event?
As well as scheduling the meeting, you might also be attending to participate, presenting, hosting or chairing. There is useful guidance covering these roles and related activities at:
Post-event
Following are the useful features for meeting organisers to manage their events
Any Teams meeting or call can be recorded by meeting orgainiser or users from the same organization. The audio, video, and screen sharing activity will be captured in the recording. After the meeting was scheduled to end, you can access the meeting recordings in OneDrive for Business (non-channel meetings) or SharePoint (channel meetings). Users who are the owner of the video or have granted permission can download the video from OneDrive or SharePoint. Microsoft offers guidance on meeting recording.
How to play, share, and download meeting recording in Teams - Microsoft Support
Important! As of 27th July, 2021, Teams meeting recordings are not longer saved to Stream, but to SharePoint or OneDrive. For further information on what this change involves, please see our "Teams Meeting recordings on OneDrive and Sharepoint" page.
Attendence report can be accessed to everyone unless organisers opt-out in meeting optons. The report will pop into the chat around five minutes after you meeting ends. Participants can select and download the CSV file.
If you are the organiser, you can also access the report from the Attendance tab in the meeting invite. The report can be viewed directly in Teams, or downloaded as a CSV file. For details about accessing and managing meeting reports, please check the guidance from Microsoft.
Manage meeting attendance reports in Teams - Microsoft Support
Further Queries
If you have inquiries about Teams Room, please see our Teams Rooms FAQs.
If you want to contact someone about Data Protection, you can contact the University’s Data Protection Officer at dpo@ed.ac.uk.
How the University of Edinburgh collects, shares or processes personal information:
Data Protection - Continued Privacy notice
For more information, please contact IS Helpline.

