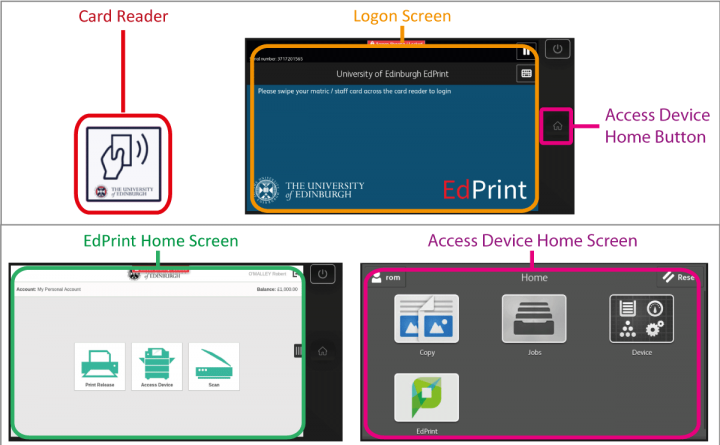Printing, copying and scanning
How to print, copy and scan using an EdPrintPull (follow-me printing) multifunction device.
A minimum balance of 5p (cost of single print or copy job) is required to login to an EdPrint device.
Preparing to print
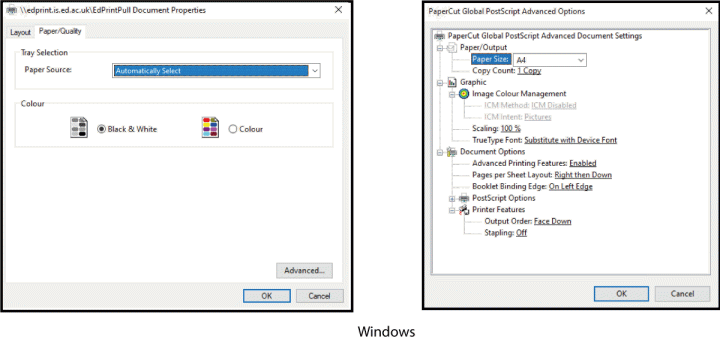
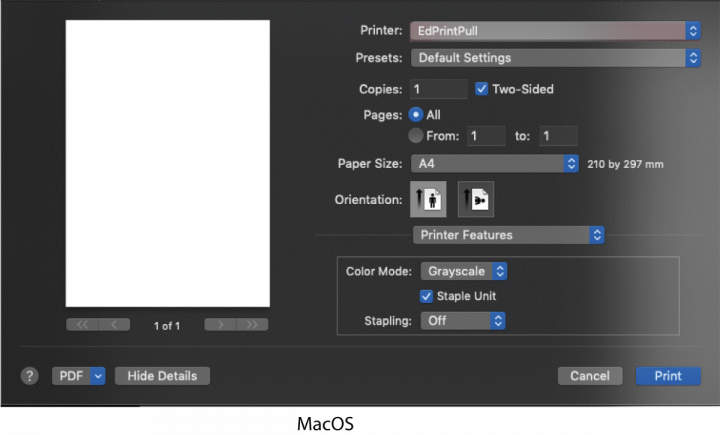
EdPrintPull defaults to - A4 size, double-sided, black & white, 1 copy with no stapling.
To change these settings, visit 'Printer Properties' (Windows) or 'Printer Features' (Mac) before sending your print job.
You have 24 hours to release your job before it is automatically deleted.
If you are sending your print job off campus you need to use VPN (Virtual Private Network (VPN) service)
Releasing the print job

- Swipe your University card on the card reader to logon
- Choose Print Release and select the document you want to print
- You can adjust some of the job settings by selecting >
- Select - PRINT
- Select - EdPrint Home Button to return to the EdPrint Home Screen
- OR swipe your University card on the card reader to logout
Please remember: all copying is subject to relevant copyright legislation and licensing
How to photocopy
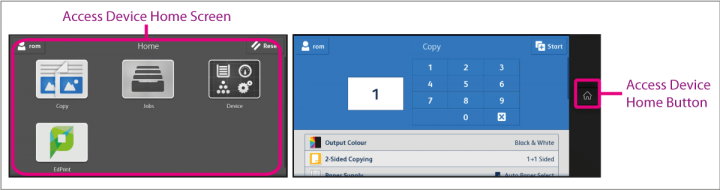
- Swipe your University card on the card reader to logon
-
On the EdPrint Homescreen select Access Device and then Copy
-
Make any required changes to the default settings and select Start
-
Select - Access Device Home Button to return to the Access Device Home Screen
-
Then Select - EdPrint to return to the EdPrint Home Screen
- OR swipe your University card on the card reader to logout
Photocopying for non-University members
Library users with a yellow Visitor card can photocopy, but cannot print.
Please email library.account@ed.ac.uk for more information. There will be a 48 hour delay after our email response before photocopying by Visitors is possible.
How to Scan to Email
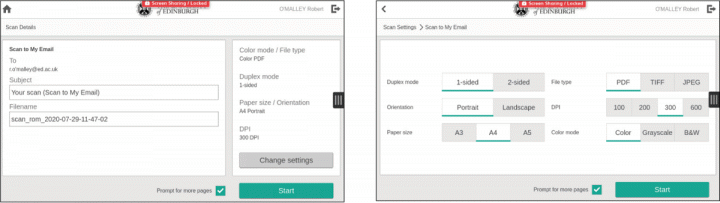
- Swipe your University card on the card reader to logon
-
Select Scan
-
Change the subject or filename if required
-
Make any required changes to the default settings, and press Start
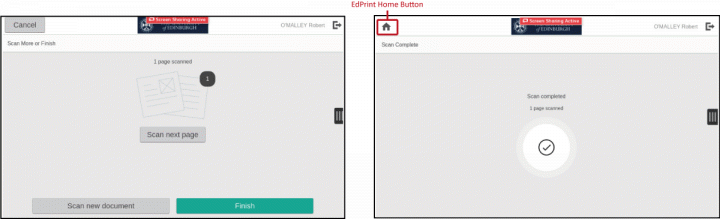
- Scan another page, start a new document or finish
-
The document(s) are scanned and sent to your email address from University.Scan.Service@ed.ac.uk (check your junk folder)
-
Select - EdPrint Home Button to return to the EdPrint Home Screen
- OR swipe your University card on the card reader to logout
Large-quantity scanning
Please be aware that Scan to Email uses the University email service which has to limit the size of an email that can be sent, including any attachments.
If you are scanning a large number of pages at one time and use the the maximum quality scan settings, you may be find that your scanned job fails to send. No notification of this failure can appear on the scanner's display, but a failure-to-send report will be printed out.
Workarounds are:
- Scan in smaller batches of pages instead of large numbers of pages at once.
- Use the default scan settings which will produce smaller PDF attachments
Related links
Need any help?
Please visit the EdPrint FAQs page first, otherwise: