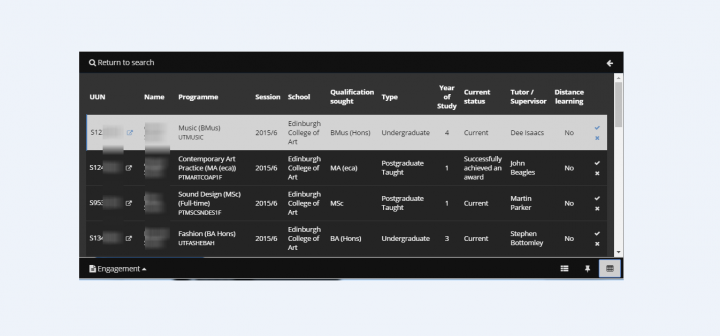Student hub navigation
Getting the most out of the Student hub navigation tools to access the student record data in the best way for you.
Guidance on navigating the student record in the new student hub
Search Results Options
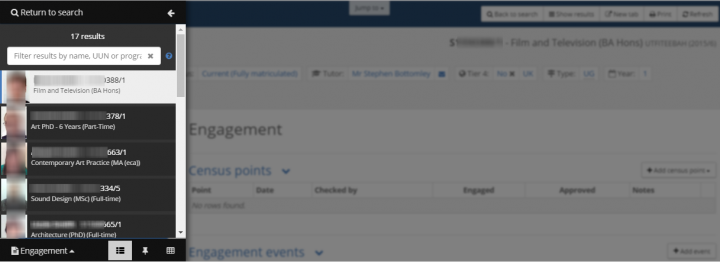
These options will allow you to pick how you want the data to be presented when the results are returned.
This list can be filtered once returned by any of the elements to allow you to find an individual student.
A count is given at the top of the list as to how many records have been returned – up to 2000 can come back.
A given record in the list can be removed from the list so that you can work through it as a ‘To Do’ list ticking people off and removing them from the list. A ‘cross’ or a ‘tick’ appears as you hover over a record to allow you to do this.
There are three display options we have currently made available
- List (Unpinned). A list of students will appear at the side of the screen after you search. When you look at a specific student the list will disappear but there will be a button at the top which will allow you back to the list to pick another student. This allows more information for the student to appear on the screen when looking in detail.
- Pinned List. A list of students will appear at the side of the screen while you are looking at the details of an individual student. The list will stay visible throughout and allow you to move through the list. The content of the student hub will resize to fit the existing screen space not taken up by the pinned list.
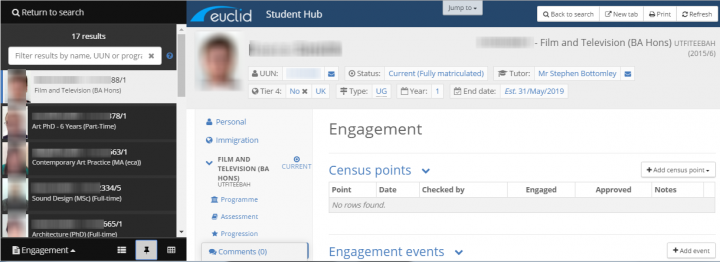
Banner and Student Header options and information
The banner across the top of the page now contains several useful features.
- Back to Search – Allows you to go back to the search at any given point in time and re-search. The details of the original search will be saved and can either be re-used or cleared.
- New Tab - Allows you to take a specific record and open it in a new tab in the internet browser.
- Print - Allow you to pull a full print of the current section which is displayed
- Refresh – Allows you to refresh the individual student that they are currently on without having to re-query for the record again.
Key student details are displayed within the Header including a student photo, their Student Adviser details and their immigration status.
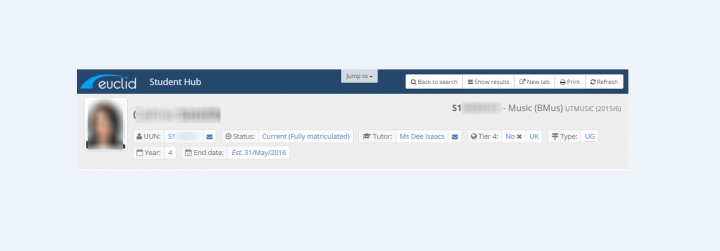
Side bar navigation
The tabulated format of the previous student hub has been replaced with a side menu bar, and now includes menu options for Immigration, Documents and Admissions details.
- you can still access the Student Adviser tools by clicking the 'Meetings and Notes' button
- to hide and show the side menu bar click on the 'Hide Navigation' option.
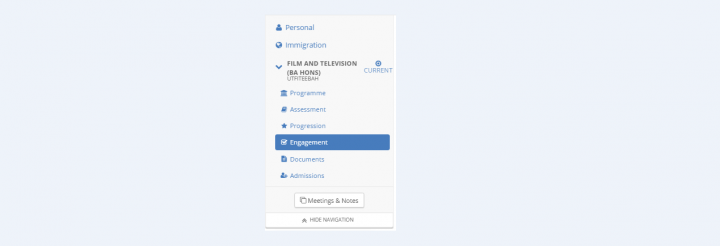
Jump To Option
To navigate each page make use of the 'Jump To' menu at the top of each page located in the banner.
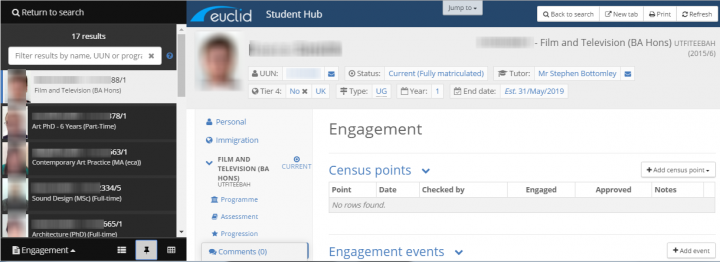
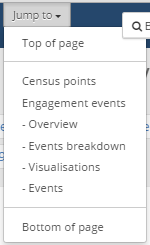
Jump to Usability
- This 'Jump to' menu will display all the sections on the page.
- In one click you can access the specific information you want on the page removing the need to scroll up or down long pages.
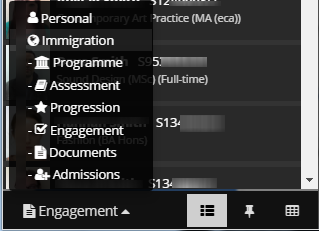
Changing the display of the data as and when you need to.
- to change how the data is displayed on the page, located in the bottom left hand corner are the options icons and menu.
- you can access the menu at any time to change the default landing page. Allowing you to switch opening on the engagement page of each student record to opening on the programme page.
- by clicking the icons you can move between the List, Pinned List and full table views of the student data you have returned from your search.
Full Screen List
After the search a list of students will appear with details all on a single line. You can then look at the list and click in to the details of the student.