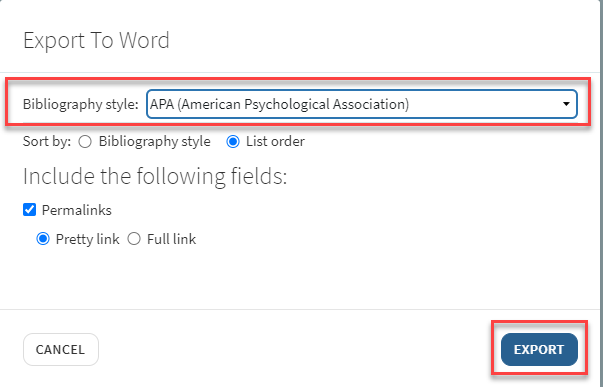What are Resource Lists?
Resource Lists are online reading lists which provide easy access to key course reading. Resource Lists show the location and availability information for print books used on a course and include links to e-books and digitisations of chapters supplied by the Library. They may also contain links to journal articles, websites, podcasts or videos.
Not all courses have a Resource List, but if you do have one, the Library will have made sure that all Essential and Recommended titles are available either in print or online.
What are the benefits of Resource Lists?
-
Resource Lists provide easy access to all your course reading
-
Spend less time searching and more time reading key course reading
-
Sort or filter your list by resource type (ebook, journal article etc) and by priority ('Essential', 'Recommended' or 'Further reading')
-
Create your own 'collection' of useful resources
-
Export your list in your preferred citation style to a Word document or PDF
-
Access your Resource List from your course in Learn or Moodle
Find Your Resource List
There are two ways to find your Resource List: through your course Learn page or the Resource Lists Homepage
Learn
- Click on the Library Resources/Resource Lists link in the left-hand menu
- Click on the Resource List link – this takes you to your list
Resource Lists homepage
1. Go to http://resourcelists.ed.ac.uk
2. Click on Guest in the top right-hand corner and log in using your University username and password
3. In the search box, type the list title, course title, course code, or course organiser, and click search.
Using Resource Lists
Use the icons near the top of your Resource List, to change the list view, search for titles and manage your reading.

You can:
- 'Toggle section view' allows you to change the list view and switch between section headings and the full list. Click on a heading to view citations in a section.
- Refresh the page
- Filter the list by sections, tags, item type, or by other options (such as 'marked as done').
- Switch to a compact view of the list to see more citations on a page.
-
Search the list for specific items.
List Citations
A Resource List is made up of citations. An example of a citation can be seen below:

You will see:
- The item’s priority (Essential, Recommended, or Further Reading)
- Availability information (how many print copies are available and where they’re located)
- A link to ‘Check availability’ when there is an online resource available.
- You may also see a note from your lecturer highlighting pages or chapters to read.
- A Digitisation available tag if a scan of a key chapter or pages has been provided
When you click on a citation, you’ll see more information such as any links e-books or journal articles. For print books, you'll see current availability and location information. Some titles will be available in print and as e-books.
Export your Bibliography
You can export your Resource List as a bibliography in a number of formats. If you export your list as a Word document, you can choose which citation style to use.
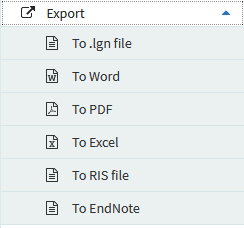
-
Click on the Reading list options button (three dots … at the top of your list)
-
Click on Export and then click on your chosen document format
-
If you export to Word, then you also have the option to choose a bibliography style. Pick your style from the drop-down menu, then click on Export.