Building Facilities & Room Managers
Guidance for building facilities and room managers about installing Microsoft Teams Room (MTR) devices, including install support requests form.
What are Microsoft Teams Rooms (MTRs)
A Microsoft Teams Room (MTR) is an Audio Video (AV) enabled meeting room comprising the necessary devices to deliver an optimal hybrid meeting experience via Microsoft Teams. They provide high quality video conferencing directly from Microsoft Teams without the need to login to a PC. Here are a few of the basic characteristics :
- Invite a room from your calendar – Meeting organisers can easily reserve a Teams Room from the Outlook calendar
-
Simply turn up and Join from a room panel - Meeting hosts/presenters can simple start the meeting from the room panel
-
Bring Your Own Device (BYOD) - In-person participants should be encouraged to bring their devices to participate with online remote participants. Presenters must have access to a device to share contents when presenting.
What's required to setup Microsoft Teams Room?
Teams Room offers hybrid meeting experience that are easily accessible to everyone. The main benefits of using Teams Room include:
One-touch Join - single button meeting setup, no logging in on the PC.
Bluetooth proximity - personal devices are directed to "room audio" option, muting mic and speaker output for better audio quality
Meet Sheldon! Our example movable Teams Room device which is ideal for hybrid breakout meetings. Sheldon is located in Argyle House Floor K West and is equipped with key components which make up a Teams Room setup suited to hybrid meetings with Teams:

1. Room - A space equipped with Teams Room certified systems and peripherals. The Room itself functions as a person.
2. A Room Account - This is the Office 365 account used to manage the meeting room schedule
3. Devices - The basic set of peripherals include:
- MTR device - the control panel for the Room. It can start or end a call, turn on the audio or video at site, and the display of participants on the screen.
- Camera - including camera facing the audience and the shared content/ presenter in the Room.
- Audio - soundbars are typically installed near the screen to capture the audio in the Room.
- Speaker - the most common device is the speaker microphone, typically put nearby the presenter on the table. For larger spaces, ceiling microphones are installed to identify who is speaking in the room.
- Screen - display screen in the Room
Note: the quantity and types of the peripherals may differ based on the function and the size of the Teams Room.
4. Teams Room license - the key to connect the Room with Teams Room devices
Typical Meeting Room Examples
Based on the size and capacity of the meeting space, different types of the peripherals are provided. Below gives an overview the suggested devices for different meeting spaces.
| Small Spaces | Medium Spaces | Large Spaces | |
| Room Capacity |
Designed for focused collaboration less than 6 in-person attendees 
|
6-12 in-person attendees 
|
more than 12 in-person attendees 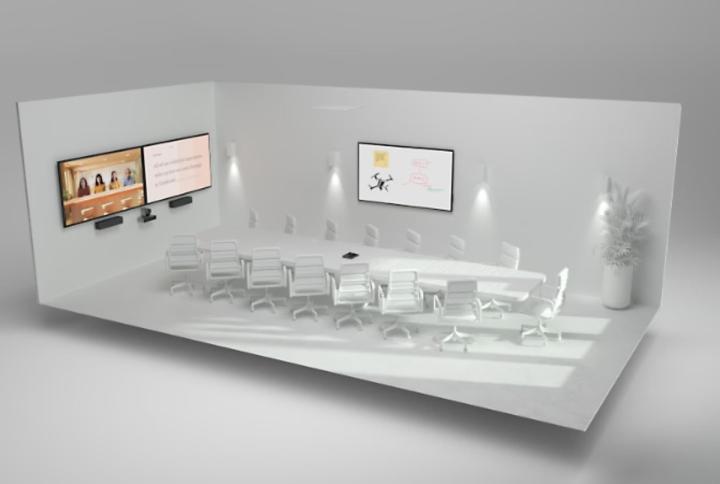
|
| MTR device | Required |
Required |
Required |
| Camera | 1 camera |
2 cameras active speaker tracking camera content sharing camera |
2 cameras active speaker tracking camera content sharing camera |
| Audio | 1 soundbar | 2 soundbars | at least 2 soundbars |
| Speaker | 1 speaker microphone |
1 speaker microphone 1 ceiling microphone |
1 speaker microphone at least 1 ceiling microphone |
| Screen | 1 screen | 2 screens | at least 2 screens |
| License | Required | Required | Required |
How do I request Microsoft Teams Room?
Please fill in the MTR installation request form with your Universityf login to request the service. ISG will be in contact with you shortly.
More Info about using Microsoft Teams Rooms
For advice & consultancy about videoconferencing or hybrid meetings, including current MTR equipped meeting rooms across campus, sign-in here.
Further Queries
If you have inquiries about Teams Room, please see our Teams Rooms FAQs.
If you want to contact someone about Data Protection, you can contact the University’s Data Protection Officer at dpo@ed.ac.uk.
How the University of Edinburgh collects, shares or processes personal information:
Data Protection - Continued Privacy notice
For more information, please contact IS Helpline.

