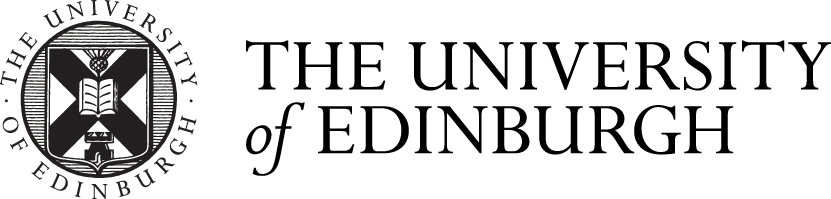In order to use the wired outlets in your room or to access the Resnet WiFi network. your devices must be registered in the Device Portal.
PLEASE NOTE
- Your devices only need registered for ResNet if they cannot connect to the general University eduroam WiFi network.
- Some devices have separate MAC addresses for wired and wireless connections. Use the instructions below to ensure you register the correct one.
Logging in
Creating and managing your devices
We have compiled a list of the most-commonly-used devices on the network and instructions on obtaining the MAC address. This is not an exhaustive list and will be frequently updated.
We cannot provide instructions for every device, so if you wish to contribute or correct mistakes in any of the instructions this would be much appreciated. Please email network-support@ed.ac.uk with your suggests/updates.
Common devices needing registered and how to find their MAC address
-------------------------------
Devices with randomised MAC Addresses
Apple devices running iOS 14+ and phones running Android 10 operating system (aka Android Q) or later have a feature that randomises the MAC address for different WiFi connections.
This feature needs to be disabled as the MAC address forms part of the ResNet authentication process and requires the device to match the MAC address registered on the device portal each time.
For guidance on disabling it, please visit:
Apple: https://support.apple.com/en-gb/HT211227
Android:https://portal.is.ed.ac.uk/guest/How-do-I-disable-random-Wi-Fi-MAC-address-on-Android-10.php
- Log into the Resnet Device Portal as your student username in the format s1234567
- Click 'Create Device' and enter the details requested on the form:
- Your UUN (should automatically be populated by your logon to the device portal)
- Device Name - Enter a descriptive name for the device for your reference
- MAC Address - The unique hardware address given to each device. Some devices have both wireless and wired network adaptors and will have unique MAC address for each. See 'Help finding your MAC Address' below.
- Select Wired or Wireless from the Device Type drop-down menu
- Tick to agree to the Terms of Use, more detail can be found on the link "University Computing Regulations"
Press the 'Create Device' button.
Registration page examples:
Image Image
Image
All your registered devices can be managed in one place. The 'Manage Devices' page allows you to view existing device information, status of your devices, edit device information, generate new Wifi passwords, and disable/remove registered devices.
Updating an existing device
- Click on 'Manage Devices' when logged into the ResNet Device Portal. You will be presented a list of you registered devices.
- Click on a device and press 'Edit' to edit the device's details, e.g. to change the name or MAC address or generate a new WiFi password etc.
- Press 'Update Details' to finish.

Removing devices, disabling or deleting an account
When clicking on a device and choosing to 'Remove' it, you have one of two options:
Disable account - This will disable access to the Resnet network until you enable the device again. Device remains on the manage devices list however it will be marked as disabled.
Delete account - This will remove the device permanently from the manage devices list and the device will not have access to the Resnet network. Devices can be re-added using the Create Device menu.

Connecting
After the device has been registered on the device portal you are ready to join that device to the Resnet Network via WiFi or wired connection.
WiFi
- In your Hall of Residence, search for the 'ResNet' WiFi network on your device.
- Join it using the exact password generated for that device on the device portal. NOTE: These are case-sensitive.
- If the registered MAC address and password match, the device should be connected to the 'ResNet' WiFi.
- If they do not match, you will receive a message such as "Incorrect password", "Could not join network" or "Network connection timed out". Please check device details on the device portal and try again.
Wired
- In your Hall of Residence there should be at least one RJ45 ethernet network outlet in your room.
- Join the Resnet network by connecting in a RJ45 cable provided between the wall outlet and your device.
- If the MAC address matches the registration on the device portal, the device will be connected to the Resnet Network.
- If not, you will likely receive "No Internet Connectivity" message. Please check device details in the ResNet Device Portal and try again.
Any questions about ResNet or device registration
Please visit the ResNet Help and FAQs in the first instance.
Still need help?
Please contact EdHelp using this form: