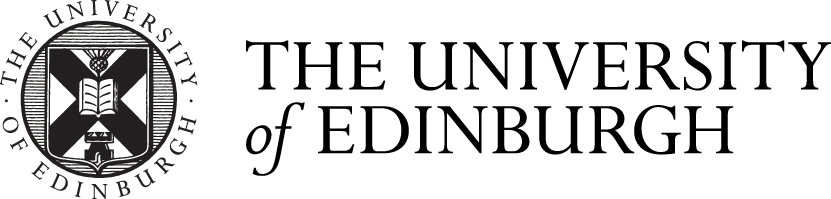As part of the supported Mac desktop, the 'Self Service' app provides access to Uni software, printers, shared spaces and further utilities. It is available via this icon, found on the right of the dock or in the Applications folder:

Once opened, it reveals the following interface:

Installing managed software
Software, for which the University or your School / department has a license, is available to install as follows:
- Launch the 'Self Service.app'.
- Either scroll through the 'All' list or select a type of software from the list on the right.
- Select your software, view its info via the 'i' icon and choose 'Install' to add it to your Mac.
- If access to the software is restricted, you may need to press a 'Request' button to send a message to the IS Helpline for authorisation.
- Under the 'History' tab, you can see which items you have installed or run and reinstall or re-run them as required.
Adding Xerox printers
All Macs on the managed desktop automatically have Cloud-Mono and Cloud-Colour print queues added, but you can also use the Self Service to add School / department-specific Xerox printers as follows:
- Launch the 'Self Service.app'.
- Click on 'Printers' in the list on the right.
- Select your building location (ordered by School / department).
- Click the option to install the Xerox printers.
- Go to the Apple menu > 'System Preferences' > 'Printers & Scanners', select your choice of default printer from the drop-down menu.
For instructions on manually adding other individual print queues, please visit:
Adding School or departmental shared spaces
You can add shortcuts in your Finder's Favourites area to your School or department's shared server areas as follows:
- Launch the 'Self Service.app'.
- Click on 'Shared Space'.
- Search for the required department and click 'Add Share'.
Note: If you are not currently connected to the University network, you will need to set up the VPN service first before adding a share. See:
Secure access to systems from off campus
Requesting further software
If you don't find the software you require in the Self Service, you can request it via: