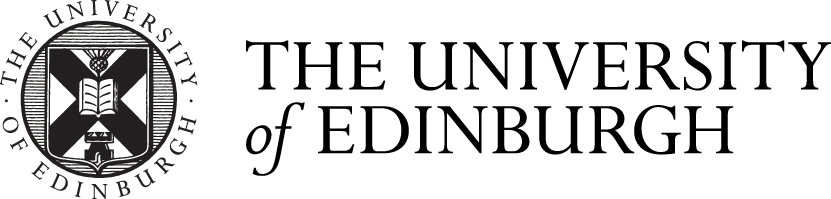If you do not know the path of the network drive you need to access, please contact your local admin team or the IS Helpline. For the path to your personal home drive, please visit:
-------------
On the University's supported Windows 10 desktop
Your main network drives should automatically be connected and visible under Start > This PC, and your personal home drive is mapped to the M:\ drive in that location. To add extra shared drives, please start from step 2 below.
If you are off-campus, your managed Windows laptop should still map your M:\ drive via DirectAccess without needing to use the VPN service.
-------------
On non-supported Windows machines
- Register for, set up and connect to the University Virtual Private Network (VPN) service to authenticate your computer:
- Click Start, search for File Explorer and open it.
- In the File Explorer, click This PC on the left and then Computer at the top-left.
- Select Map network drive and choose any available letter.
- In the Folder box, type the full path to the folder, e.g. \\sg.datastore.ed.ac.uk\sg\usd\groups\test
- Select Reconnect at logon and Connect using different credentials and click Finish.
- Enter your University username in the format ED\username and put in your University password. For example, ED\s1234567 or ED\jbloggs
- If you have any difficulty with the above username format, please try entering it as username@ed.ac.uk instead. For example, s1234567@ed.ac.uk or jbloggs@ed.ac.uk
- Select Remember my credentials and press OK.
-------------