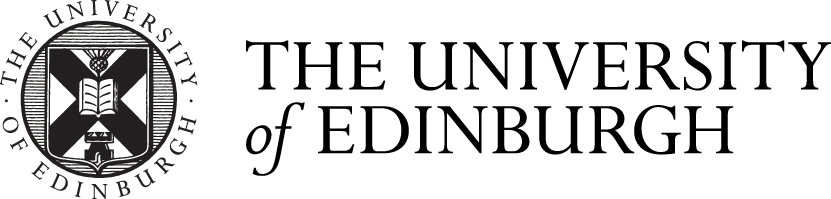1. Read the security & privacy guidelines
With video-conferencing services coming under close scrutiny recently, Information Services has worked closely with Zoom to make available an enterprise version of their service that complies with strict University security and privacy policies.
Meeting hosts must still, however, make sure participants adhere to the following guidelines:
Before joining a meeting
- To protect their personal IP address details, University members are recommended to connect to the Virtual Private Network (VPN) before using Zoom.
- Where possible, meetings should be instigated by a University member rather than an external participant.
- The meeting password MUST be sent separately from the meeting invitation.
- The meeting password MUST NEVER be shared via public social media.
- Set meeting appointments you create (e.g. in an Outlook calendar) to be private.
- Limit who you share the meeting link with.
- Where possible, ensure everyone is using the most up-to-date version of the Zoom desktop or mobile app.
During a meeting
- Use the Waiting Room feature and verify all attendees one-by-one before granting access.
- Recording of meetings to the cloud (the Uni Zoom service) is enabled, but to the local computer is disabled.
- Participants should not screen-capture during meetings.
- University staff or students should not use personal email addresses when registering for, or using, Zoom.
- No confidential, sensitive or personally-identifiable University information should be discussed or displayed.
----------------------------------------------------------------------------------
2. Connect to the VPN service
To protect personal IP address details, we recommend you connect to the University's Virtual Private Network (VPN) service when using Zoom:
----------------------------------------------------------------------------------
3. Migrate an existing @ed.ac.uk Zoom account
If you used your @ed.ac.uk email address to sign up for a Zoom account prior to the University's Zoom service being available, please use these steps to migrate it to the new service. Accounts that use personal email addresses are unaffected.
IMPORTANT
If you used your @ed.ac.uk email address to sign up for a Zoom account prior to the University's Zoom service being available, you can use the steps below to migrate it to the new service before accessing Zoom via the clients listed below.
If you used any other email address to sign up for Zoom (for example, @institution.ed.ac.uk or a personal email address) then you will have additional steps to complete when migrating your account.
Access your existing account first via https://www.zoom.us/signin, then, in your Profile, click edit beside your email address and change it to your @ed.ac.uk email address.
If you do not complete this step, you will encounter issues when migrating.
-----------------------------------------------
Migrating
- Navigate to https://ed-ac-uk.zoom.us/signin (don't substitute the dashes for dots)
- You will be redirected to the University login page. Enter your usual University username and password.
- Click the "Confirm your email address" box and an email will be sent to your University address.
- In the email, click the "Switch to the new account" box or paste the link in the email into a browser.
- A new browser window will ask you to acknowledge the account migration.
- Click the "I Acknowledge and Switch" box, and a confirmation should be displayed or emailed to you once complete.
- The confirmation email may mention the email address of the Uni's Zoom service owner. Please ignore this, as this is being addressed with Zoom.
- Your personal @ed.ac.uk Zoom account should now have been migrated over to the University's corporate account.
Webinar / Large Meeting / Room license holders: Please note, the University is currently (as of 22.06.20) working through the billing / admin issues for these licenses, and account holders will be updated in due course.
-----------------------------------------------
Known issues when migrating a Zoom account
There is a known issue that can occur with the message "Something went wrong when you tried signing in with SSO" and a code (WEB_aab29b8daa2cf20107f2d88893269f56) displayed.
Potential Solution 1:
- Access your existing account by signing in to https://www.zoom.us/signin, via your web browser
- Then, navigate to your profile page, click "edit" beside your email address and change your email address
- Next, activate your account using that email address and your University password on the University's SSO at: https://ed-ac-uk.zoom.us
Potential Solution 2:
This solution involves terminating your already existing Zoom account as a last resort solution. Do not attempt this solution if your account has access to webinars, large meetings or room licenses. This solution may not be possible if you are a licensed member of someone else's Zoom account. You may have to speak to the owner of the Zoom account first.
- Access your existing account by signing in to https://www.zoom.us/signin, via your web browser
- Then, download any recordings, meeting details or other data that you need
- Next, click "Account Management", then "Account Profile" and finally click "Terminate my account".
- Then, sign in at https://ed-ac-uk.zoom.us to activate your account
----------------------------------------------------------------------------------
4. Access Zoom
To install the appropriate Zoom software for your device and access the service, please visit:
----------------------------------------------------------------------------------
5. Check your setup and get to know Zoom
Test your microphone, camera and preferences etc, plus get a feel for the Zoom interface.
Getting started with Zoom meetings (Video tutorial)
----------------------------------------------------------------------------------
6. Meeting Hosts
Important guidance on hosting a meeting and ensuring it takes place in a safe, secure and efficient manner - PLEASE READ
Meeting Hosts (Zoom site)
----------------------------------------------------------------------------------
7. Meeting participants
Configuring your Zoom preferences (Zoom site)
Attendee controls during a meeting (Zoom site)
----------------------------------------------------------------------------------
Need any help?
Please initially see the Zoom Help and Support section. If you then still need assistance: