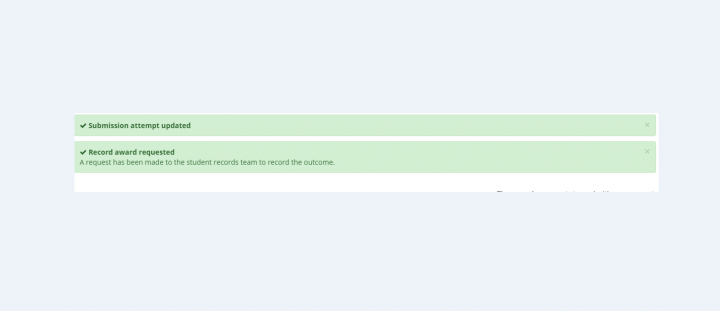Resubmission
View guidance on the re-submission process for PGR thesis submissions within the EUCLID 'PGR Thesis workflow' software.
When recording an 'Outcome of resubmission' you will have a dates field which will be populated with the default number of months recorded against this Outcome. This is an editable field.
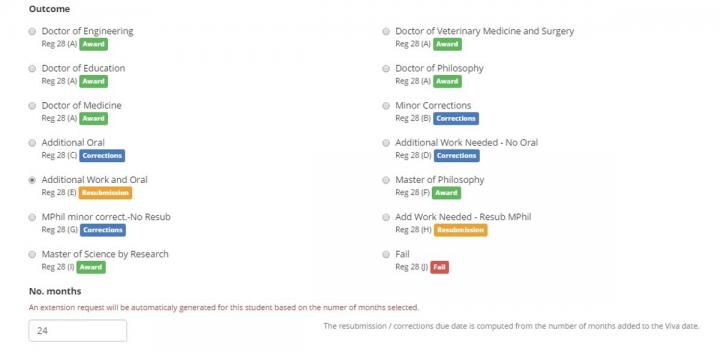
Note: An automatic 'Extension Request' will be sent to the Student Records Team.
You will be asked to confirm the Outcome in a pop-up window.
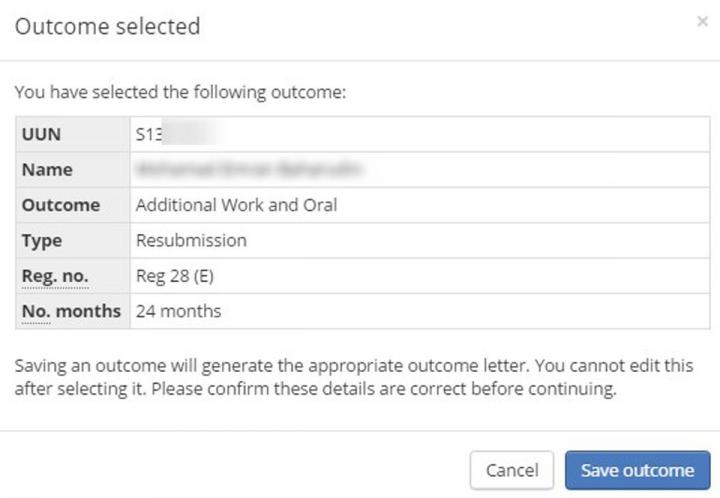
On saving details, confirmation of your updates will appear at the top of the screen.
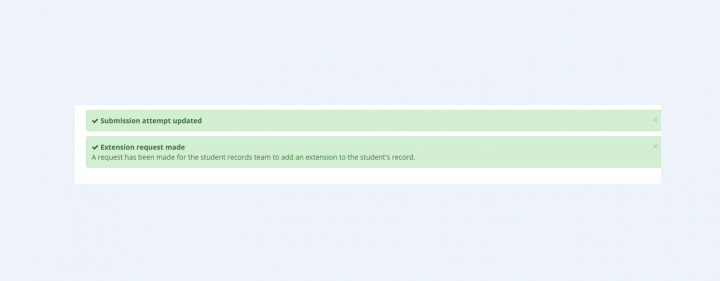
The outcome is now recorded in the Outcome of the first submission attempt:
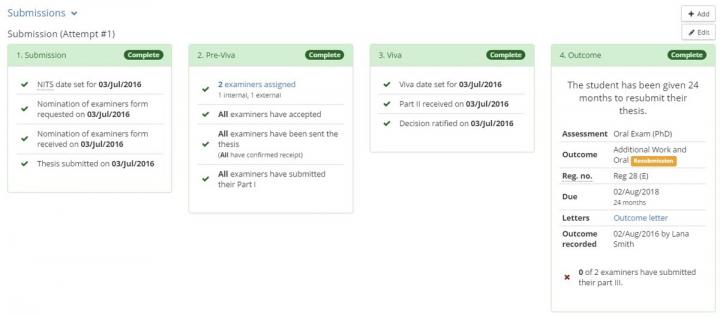
You can download the Outcome letter from this screen.
You can check the 'Extension Request' by going to the 'Programme' tab within the Student hub.
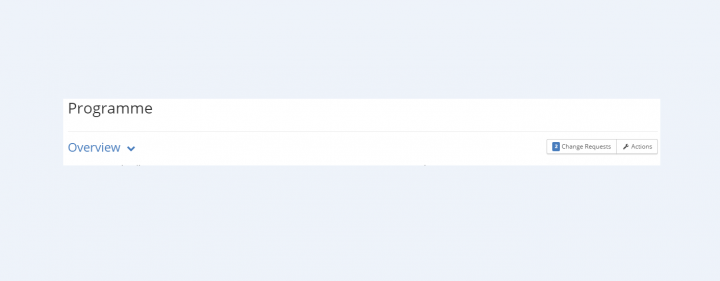
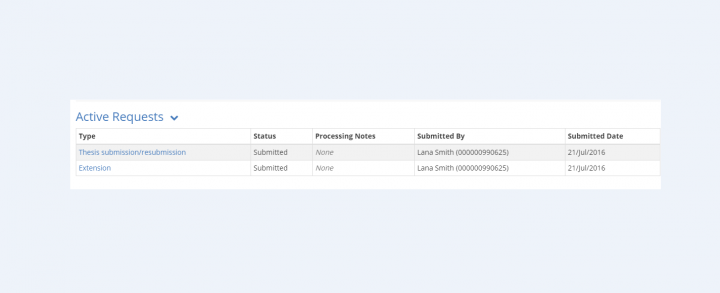
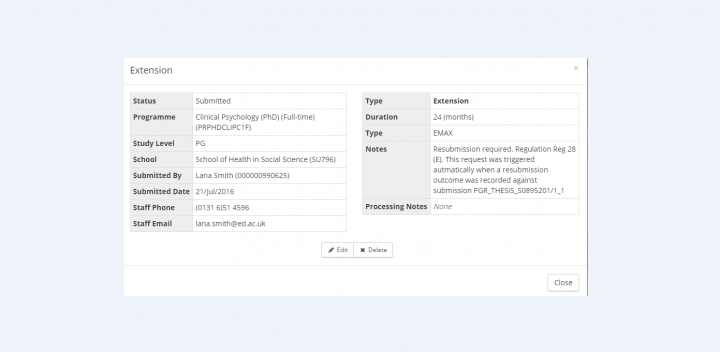
Adding the Outcome will complete the submission attempt.
To add a new attempt with 'Resubmission' details select the ‘Add’ button.
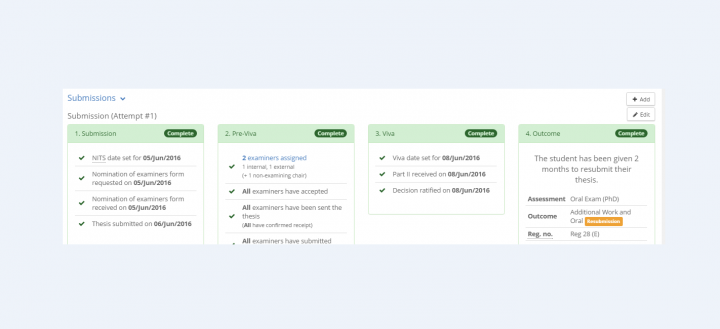
The 'Assessment type' will be automatically selected based on thesis submission attempt #1. This is non editable.
Click on 'Save'.
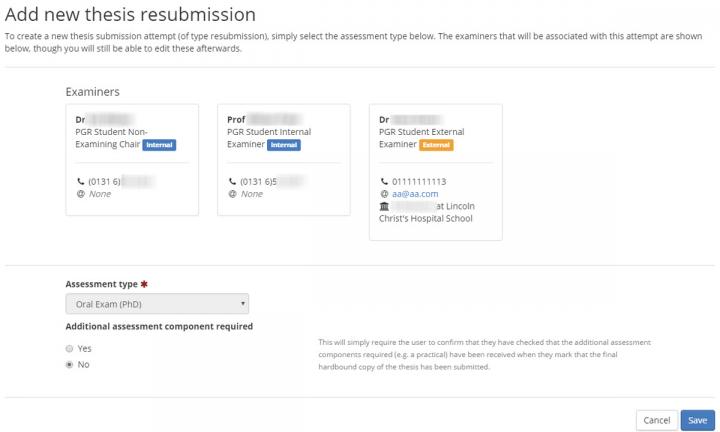
Attempt #2 is then created with a reduced number of actions (ie. NITS date removed)
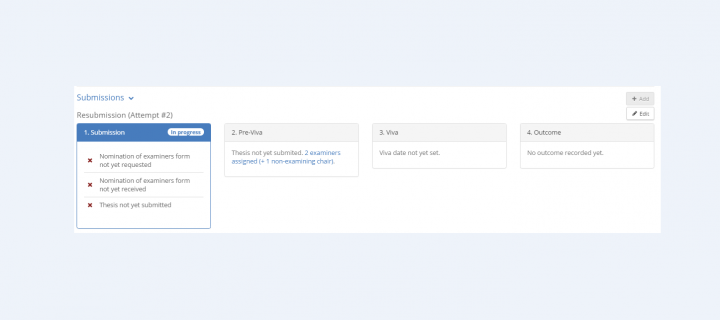
Select ‘Edit’ to continue with submission #2.
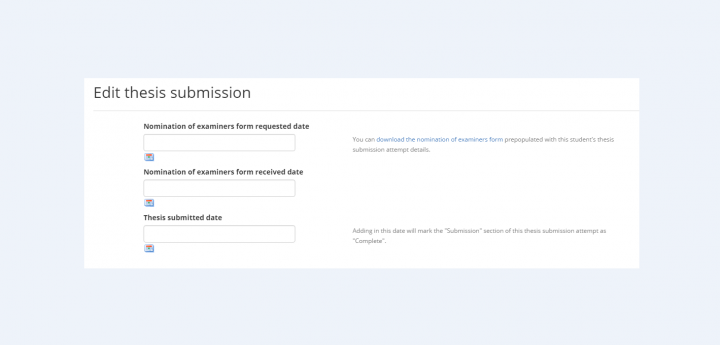
Note: You can edit 'Examiners' attached to attempt 2 by editing the ‘Examiners section’ and deleting an examiner and adding a new one for the new attempt.
On keying all the details you will be asked to select an 'Outcome' as you did with attempt #1
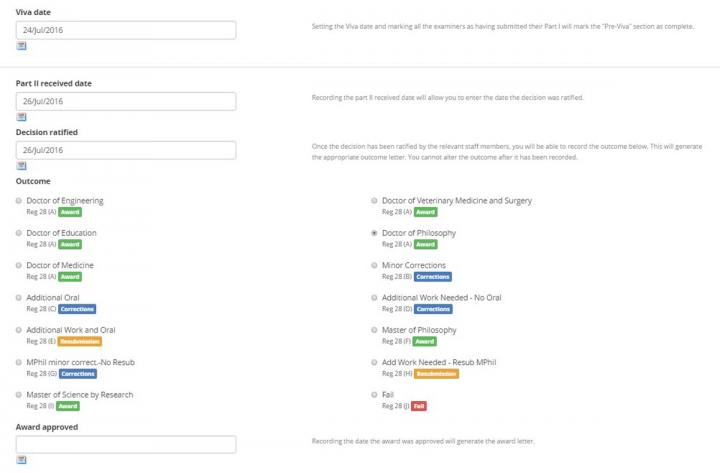
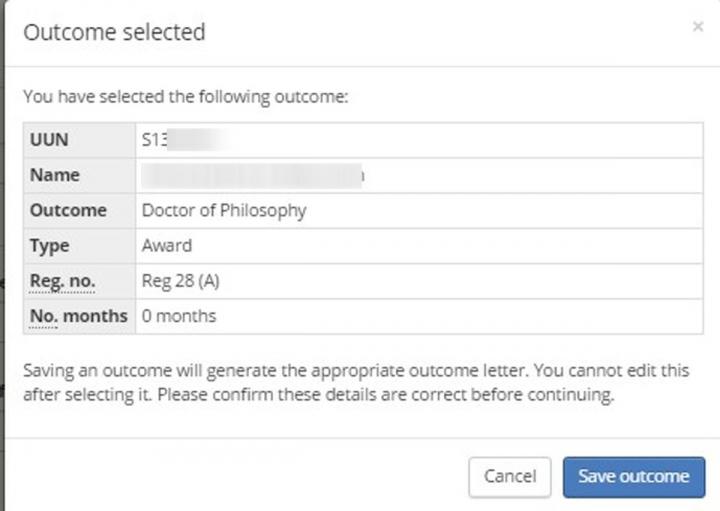
When the 'Outcome' is saved Outcome letter can be generated.
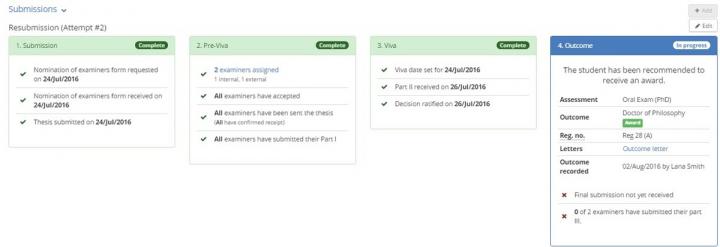
You can then return to record the ‘Award Approved Date’ when you are ready to create the Award letter and the Award request for the student.

This will finalise the resubmission attempt and generate the 'Award 'request to the Student Records Team.
The Award letter can now be generated.