Change grades
You can change the grade for multiple students from the Process Course Results screen or for an individual student from their little i button.
Change grades in bulk from Process Course Results
You can select one or more students and change their grade to one of the following:
- NS - Null sit (Special circumstances)
- AN - Absent
- R - Resit
- Honours and PGT courses only
- CA/UA - Credits awarded on aggregate
- CA is used for fail results and UA is used for forced fail
- CD - Course delivery disrupted, credits awarded on aggregate
- Mark is hidden on transcript, HEAR and in Student View
- NI - Course delivery disrupted, null sit
- ES - Pass and credits awarded due to special circumstances
- P - Pass
- Mark is hidden on transcript, HEAR and in Student View
- FL - Fail
- Mark is hidden in Student View - Failed courses don't appear in transcripts or the HEAR
Please see below an example transcript of how these grades will display if they are ones that do appear on a student's HEAR:
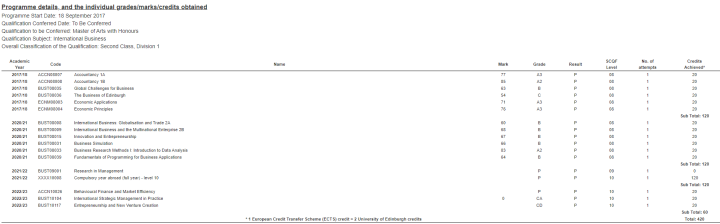
Making these changes will only change the grades (not the mark) and it will remain provisional - you'll still need to ratify and publish it.
If you want to change the grade (or mark) to anything else you'll need to do this from the student's little i button (see further below).
Process with screenshots
Process summary
- Go to Process Course Results
- Filter or search for the students you want
- Select the students
- Use the tick boxes on the left to select all or specific students
- Click the Action menu and select 'Change grades'
- Check the information on the pop up box (i.e. the number of student's you've selected)
- Choose the grade from the drop down menu and click Save changes
Once the process has run you'll see the changed grade in the 'Calculated result' column.
Change the course result for an individual student
If you need to change the course result for an individual student you can do this from their little i button. Here you can select from all available grades and also change the mark if required.
Process with screenshots
Process summary
- Go to the Process Course Results screen
- Locate the student and click the little i button beside their name
- Their individual assessment record will now open in a new browser tab
- Click Amend final mark
- Change the result to the new mark/grade
- Save changes
Next steps
When you're ready the results need to be ratified and published:

