Board reports in BI suite
Information, hints and tips for getting the most out of running the course board report in BI Suite.
Pre course board use "Export marks" function
Use the Export Marks screen to verify marks data is correct rather than continually refreshing the BIS report. This will maintain the best performance of the BI suite reporting. If you are making changes to marks and needing to press calculate again, simply keep the export marks screen open and refresh it using F5 to see the new calculations take effect.
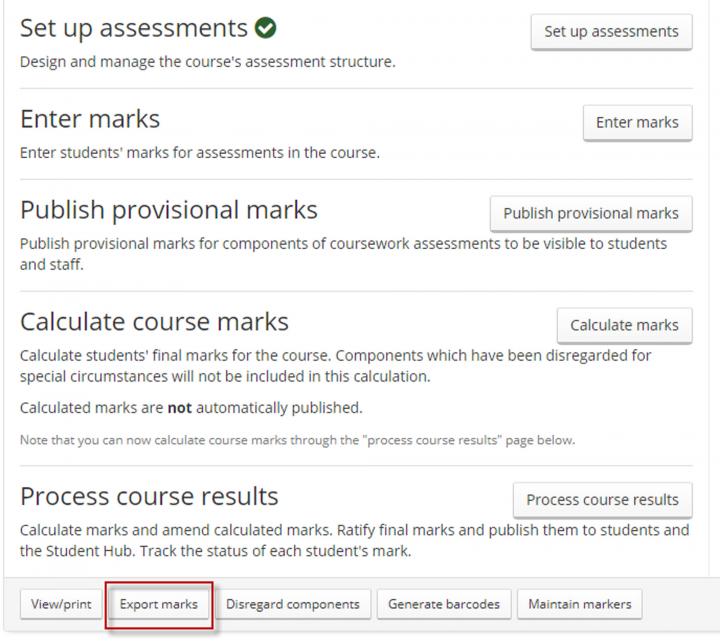
Course board report location
The Course Board report is run from BI Suite. To access BI suite launch the "Reporting and analytics" channel from your MyED account and click the "Start BI launchpad" button, and within the BI suite tool the course board report can be found here:
Public Folders> SASG: Student Systems> Officially Dev & Maintained> Student> Assessment and Progression Tools>Course Reports>Course Board Report
A new version of the course board report named Course Board report with Special Circumstance information can also be found in this folder. The new report presents special circumstance details alongside the course marks.
Content
The report is made up of 6 tabs containing the following information:
|
TAB |
CONTENT |
|
SUMMARY |
Course information, pass/fail spread and grade spread, frequency chart |
|
BOARD REPORT WITH STUDENT DATA |
students listed in merit order (highest marks first) covering all assessments on the course, the overall course mark / grade and any notes logged at mark entry |
|
BOARD REPORT ANONYMISED |
The same report as above but listed with exam numbers only |
|
BOARD REPORT ANON FOR EXPORT |
The same report as above but slightly more excel friendly |
|
MARK ADJUSTMENT LOG |
Any amendments that have been made |
|
STRUCTURE AND WEIGHTING |
Structure of the course |
Easy access to board report
Use the "Pin" facility within BI Suite to have the board report appear everytime you open Bi Suite. This will allow quick easy access. The added benefit is that if your session times out hit the "F5" key on your keyboard to refresh your browser to regain instant access.
locate the pin icon on the report.
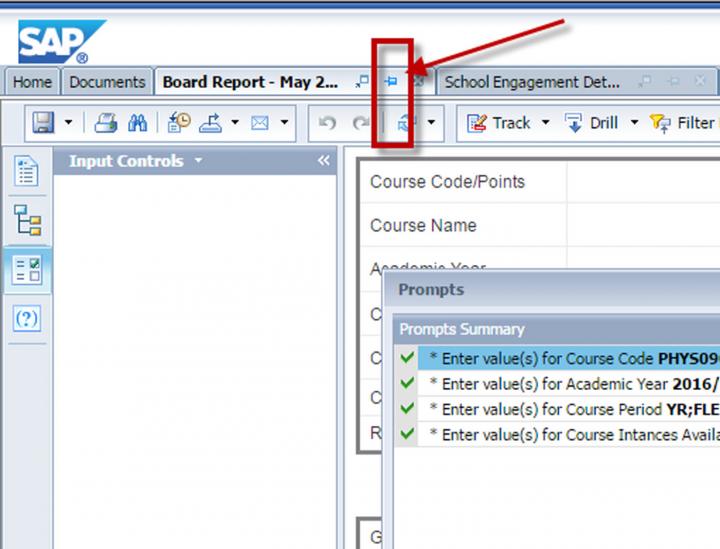
Click the Pin icon to turn it green and signify the report is now pinned.
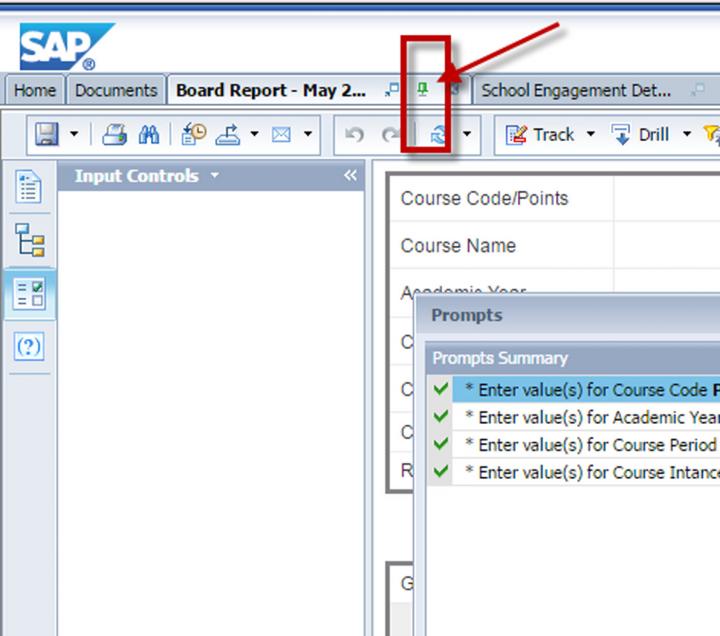
Report prompts
Enter the relevant information within each of the prompt areas. Make sure to use capital letters for the course code to avoid report error.
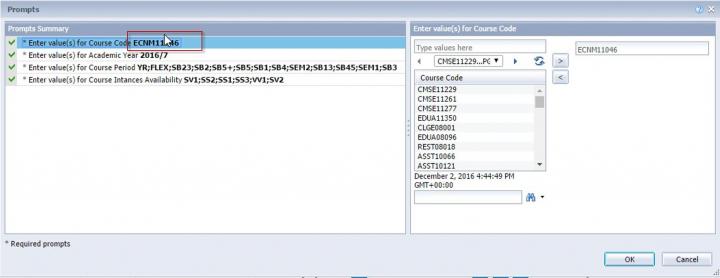
Special circumstance and late penalties
If you choose to run the Course Board report with Special Circumstance information then this information will appear in 3 new columns alongside the course marks. Special circumstance information is highlighted in green.
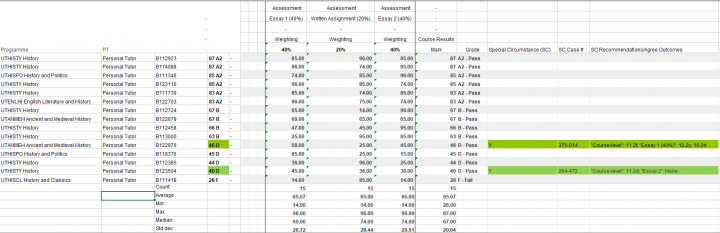
When entering marks, the system will have requested the reason for the amendment, this will then be highlighted on the Board report

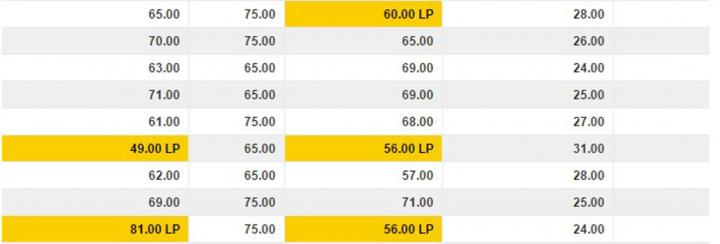
Exporting course board information
It is designed to be run at the last minute and for minimal (if any) re-formatting to be done. This will enable you to make last minute changes within the assessment hub in EUCLID and produce a final report (in excel or pdf), ensuring that you are not having to maintain the data both in your board report and in the assessment hub.
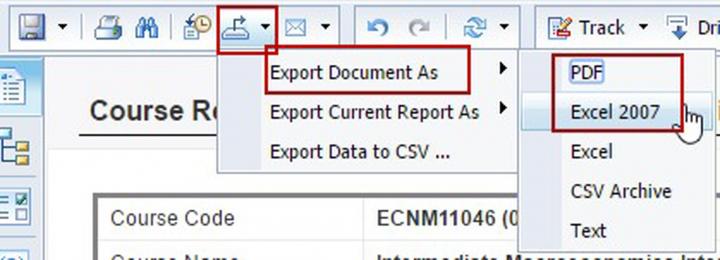
Hints for running report
As everyone is running the same report and setting different parameters, make sure that you have selected the appropriate course period (eg YR, SEM1, SEM2) and course instances (eg SV1, VV1)
Error messages when running report
"No data in mark scheme, etc "
Means various things:
* course code has been entered in lower case eg hist instead of HIST
* marks for course have not been calculated (meaning the statistics cannot be worked out, but it is still possible to see a draft version of the report without the final overall course mark

