Student Preview & Edit Mode
Learn's student preview allows course instructors to temporarily view the course as an enrolled student would see it.
Student Preview
Looking for Help with Learn?
From the beginning of the 23/24 academic year, all new courses will be delivered using an updated Learn interface. In order to ensure that users can access support materials for current and previous year courses we have kept old support materials on Edweb pages and created a new Sharepoint Learn site full of useful resources for the new interface.
For Learn resources for current courses, please visit the Learn Sharepoint (University of Edinburgh users only).
Here you can access the most up-to-date information such as:
- Good practice guidance
- Training and support resources
- How to guides
To access support material for older courses please use the pages below as usual.

A simple toggle allows instructors to switch between their instructor view and a system-managed preview account. This gives instructors ability to interact and upload content as a demo student, allowing them a true student experience.
- To access the student preview select the Eye icon (highlighted below)
- The student preview mode will start up, allowing the instructor to interact as a student within the course. This includes the ability to upload assignments and participate in tests, etc.
- When you have finished using the student preview tool select Exit.
- You will be prompted to either delete or keep any data created as the preview student.
- If you choose to keep the data, you can use the instructor role to grade and return an assignment, for example. Then you can return to Student Preview mode to see how that returned feedback and grade will appear. This work can subsequently be deleted by choosing to delete the student preview work.
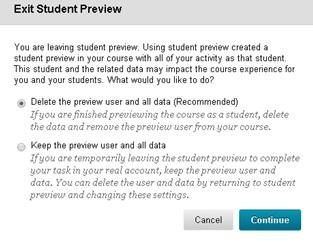
Student Preview Limitations
The student preview is designed to give you a detailed view of the elements of a Learn course, and see which items are visible or hidden. Student Preview can be used to test elements of core Learn elements such as adaptive release, tests, groups, and discussions, however should not be used for some third-party integrations as the preview account will not be recognised in the third-party tool.
Examples of areas of a Learn course where student preview will not be supported:
- Student preview is no longer supported for viewing Turnitin dropboxes (as a student)
- Student preview should not be used to test some external tools such as Leganto (Resource Lists), Echo 360 (Lecture Recording), and PebblePad
If you experience any issues when testing a course with student preview please contact the IS Helpline
Edit Mode
To make any changes to the course you will need to have enabled Edit Mode. The button to activate Edit Mode can be found next to the icon for Student Preview. It will clearly show if it is On or Off.
You will always have access to the Course Management options even if Edit Mode is switched off. To see exactly what a student will see you should use the Student Preview tool.
Learn will remember if you have enabled Edit Mode for your different courses, and enabling Edit Mode will only effect your view on the course, it will not change the setting for any other instructors that may be viewing the course.
Edit Mode On
If Edit Mode is enabled you will be able to view the course editing options which display above the Course Menu, and above the Header area in your content areas. You will also have access to the context menus for all items.
Edit Mode Off
Edit Mode Off is useful if you would like to view the course without the additional menus and options getting in the way. It is not suitable for testing the course as a student, we recommend that you test your course via the Student Preview tool.
Turning Edit Mode off will remove all of the action options to add, edit, move content items within the course.
If you have adaptive release, or have made some areas of the course unavailable to students, these will become hidden while Edit Mode has been turned off.

