Managing Grades
The Learn Grade Centre is the central marking and feedback channel for organising assessments and their grades within Learn. It can be used to manage marks and feedback for both summative and formative assessments.
Looking for Help with Learn?
From the beginning of the 23/24 academic year, all new courses will be delivered using an updated Learn interface. In order to ensure that users can access support materials for current and previous year courses we have kept old support materials on Edweb pages and created a new Sharepoint Learn site full of useful resources for the new interface.
For Learn resources for current courses, please visit the Learn Sharepoint (University of Edinburgh users only).
Here you can access the most up-to-date information such as:
- Good practice guidance
- Training and support resources
- How to guides
To access support material for older courses please use the pages below as usual.
Blackboard Help | Grade Centre
The Grade Centre is not accessible by Student accounts. Roles that have permission to access the Grade Centre can find the link within the Course Management panel in the menu.
The Full Grade Centre view provides you with a list of all students enrolled on the course down the vertical axis, with all available assessment activities displayed as the columns along the horizontal axis. It is possible to get information about each activity from the column options, as well as the individual grade status for the student within their specific cell.
Grade Centre allows for a variety of customisations to suit your course needs. It is possible to show/hide columns, create "Smart Views", create calculated columns, and customised grading schemas from within Learn.
Grade Centre FAQ / Key Elements
Students View for Grades and Feedback
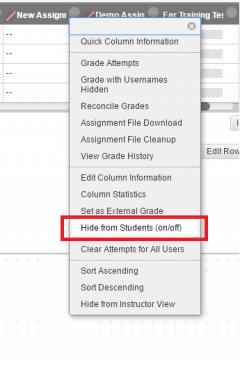
Students do not view the same grade centre as Instructors, however they do have access to a "My Grades" area where they can view any grades and feedback that have been made available in the course.
Instructors can control which columns are visible to students. This can be done from the full grade centre by using the contextual menu on a column to toggle the option to “Hide from Students (on/off)”. If a column is not visible to students you will see a small box with a red strike-through next to the column title.
It is possible to add a specific link to the grades and feedback within the course using the “My Grades” tool. However, even if this is not available within the course the students can also access grades from their personal My Blackboard menu. Some students may also be using the Bb Student App which gives access to student’s grades.
Exempt, Ignore, Clear, Override Attempts
You will notice when marking an attempt in Grade Centre you have the option to exempt, ignore or clear attempts. It is also possible to override a mark compared to the grade that was awarded for the attempt. There are many different scenarios where this may be applied based on special circumstances, penalties, changes in marks.
Any change that is applied to a column in the grade centre is recorded and can be reviewed from the Full Grade History report. This report is available on each column or can be run course wide.
| Exempt | A grade item that is not included in any calculated columns in the grade centre. The item has been marked and the mark will not be deleted, it will not be included in any total and statistical calculations |
| Ignore | The grade is not included in Grade Centre calculations and the attempt will not count towards the number of allowed attempts |
| Clear | Remove an attempt that has been made by a student in the assessed activity. This cannot be undone and the student's work will be deleted. |
| Additional Attempt | If there is a situation where a student requires an additional attempt after they have exceeded the maximum number of attempts permitted it is possible for an additional attempt to be awarded from the grade centre. |
| Override | An override grade takes precedence over all other grade entries and attempts for that item. Grades which have been overridden are marked with an orange triangle in the full grade centre view. It is possible to revert back to the original grade |

