FortiClient VPN - Android SSL Configuration (with images)
Guide to install and configure FortiClient VPN on an Android device
Android FortiClient Configuration for SSL VPN
Registering for the VPN Service
You must first register to use the VPN Service, if you haven't already you can register here : VPN Registration
Configuring an SSL VPN Connection
The following guide will lead you through installing and configuring the FortiClient VPN on your Android device.
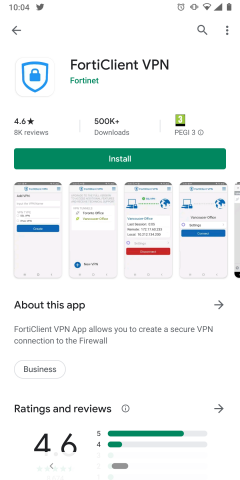
- Open the Play store on your Android Device
- Search for FortiClient VPN
- Tap Install
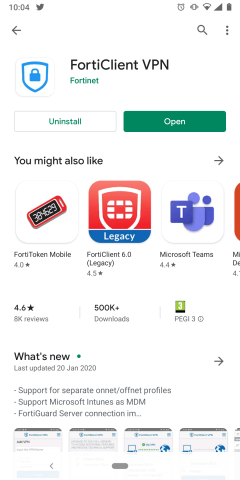
- Once the installation is complete tap Open
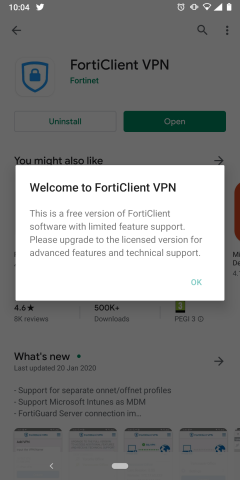
- On the Welcome message, tap OK
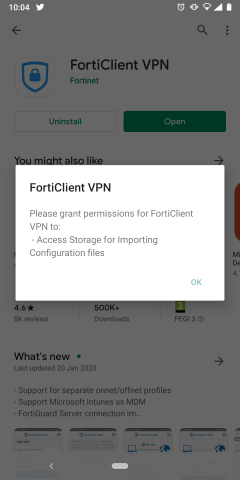
- On the FortiClient VPN permissions screen, tap OK
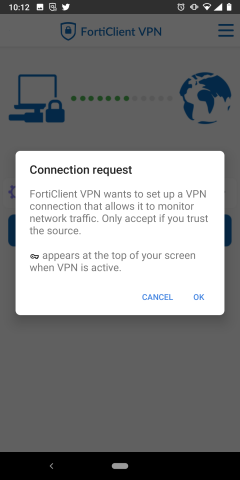
- On the FortiClient VPN permissions screen, tap Allow
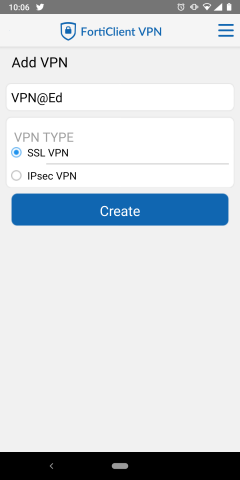
- Enter the name of the connection "VPN@Ed(SSL)"
- Tick the "SSL VPN" option and tap Create
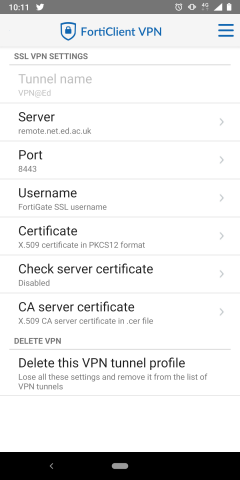
- Enter the SSL VPN Details:
- Server: remote.net.ed.ac.uk
- Port: 8443
Leave all other details as defaults
Note: There is no save button, the details are saved automatically
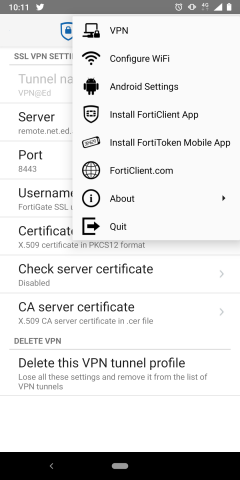
- Tap on the Menu (3 horizontal lines in the top right corner)
- Tap VPN
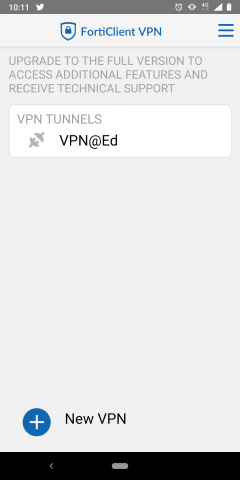
- Tap on the "VPN@Ed(SSL)" vpn tunnel option
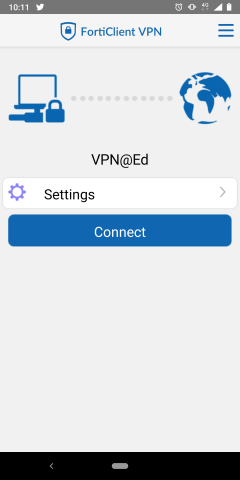
- Tap Connect
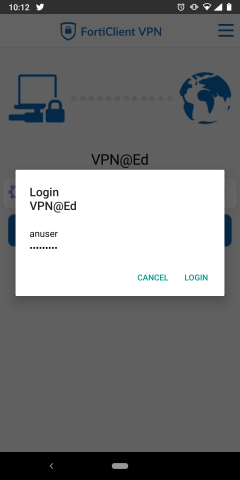
- Enter your username (UUN) and VPN password, tap on Login
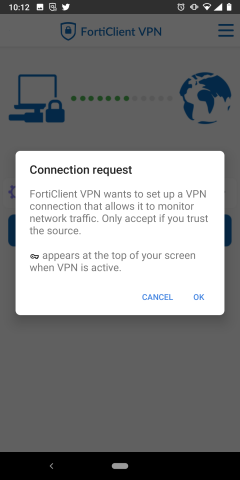
- On the Connection Request screen tap ok
You should now be connected to the University network
This guide was developed using Android One V10 but the steps should be the same for other version.

