Pinning Apps
Pinning Apps
How to Pin Windows 8 Apps and Desktop Applications
In Windows go to the Start screen. If you have a mouse and keyboard, move the mouse cursor towards the bottom left corner of the screen. An arrow pointing downwards is now displayed. Click on it and the Apps view is shown.
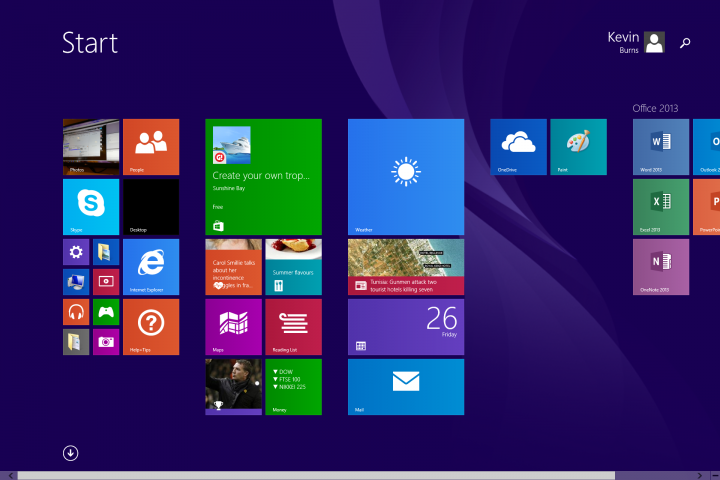
On a device with touch, all you have to do is go to the Start screen and flick upwards from the bottom of the screen.
This will display all the available apps on your computer. (Using the Apps View)
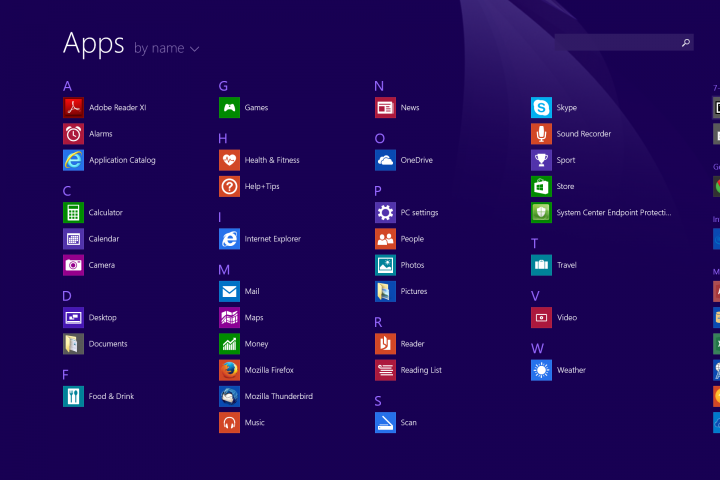
Choose the app you want pinned, by right clicking on it. On a screen with touch, just press and hold. The options available for that particular app are displayed in the bottom bar.
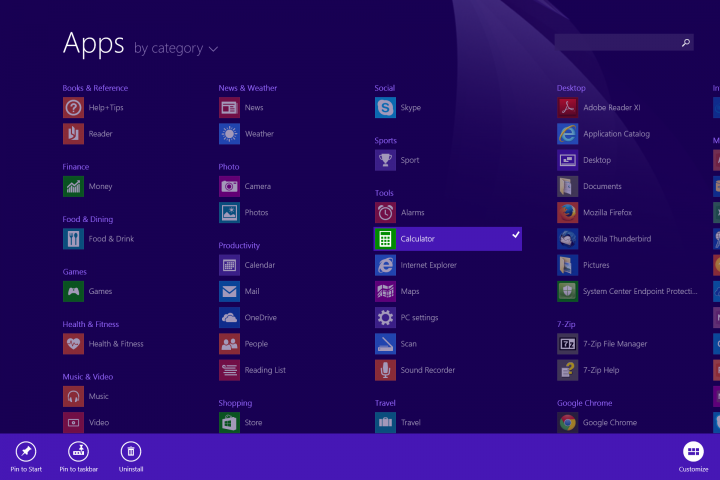
Generally, both Pin to Start or Unpin from Start and Pin to taskbar or Unpin from taskbar, depending on its current state are displayed.
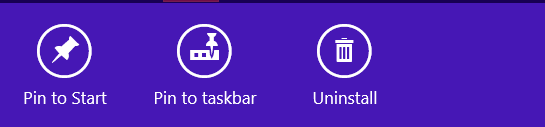
Click or tap on Pin to Start and the selected app will be pinned to the Start screen. Unpin from Start will unpin the app if it is already on the Start screen.
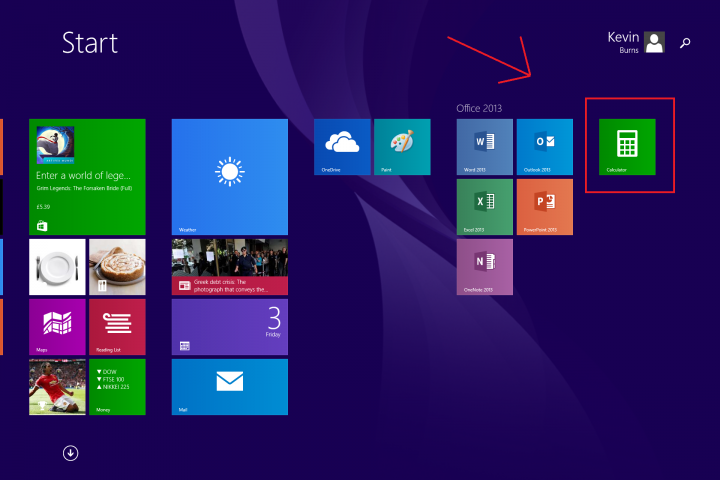
Click or tap on Pin to taskbar and the selected app will be pinned to the Desktop taskbar. Unpin from taskbar will unpin the app if it is already on the Desktop taskbar.


