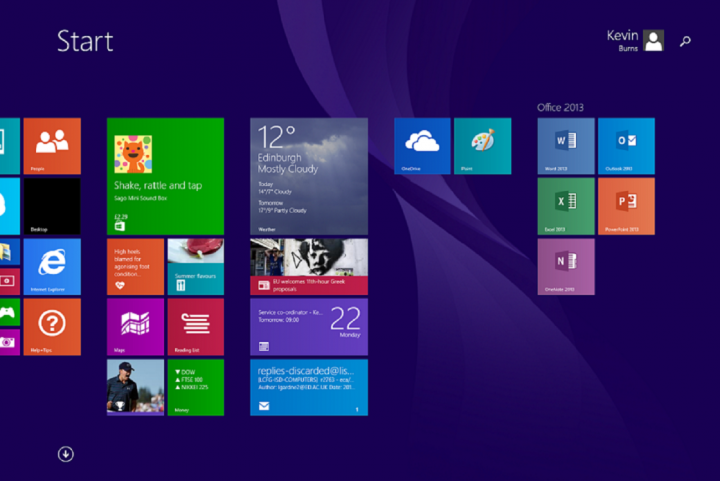Group Shortcuts
Windows 8 Grouping Shortcuts
Having important applications pinned on the Start screen scattered all over the place is not very efficient. Your favorite apps will be hard to find, especially if there's a large number of apps pinned on the Start screen. The best option is to group the items and label them accordingly.
How to Create App Groups
You can use the Start screen in an efficient manner by organizing your shortcuts in different groups, so you can find all your favorite apps quickly in one place.
To create a new group, all you have to do is drag & drop your chosen shortcuts to the right of the screen, just until a gray vertical bar appears. Let's assume that we want to create a group containing the most used Microsoft Office applications.
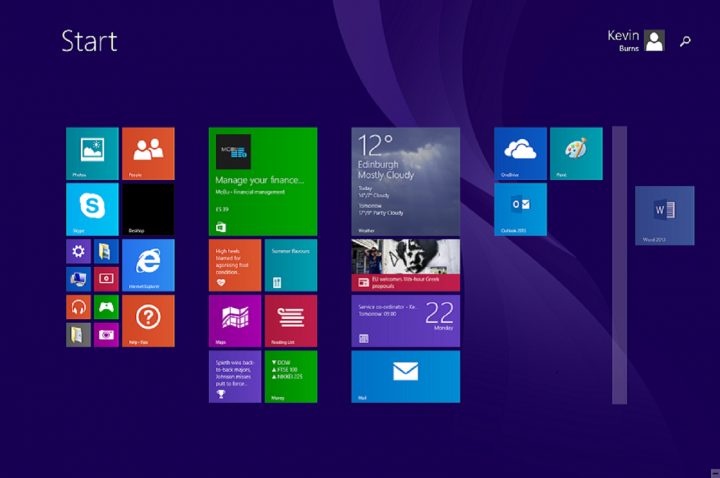
After you finish moving your shortcuts, you should have a new group, looking like this:
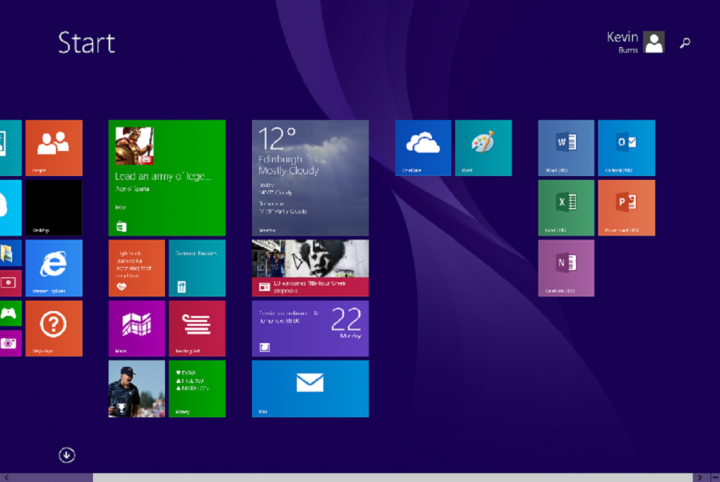
How To Name Your App Groups
To make it even easier to organize and view your groups, you can also name them.
Naming a group is a really simple task. Right-click or press and swipe from the top of the screen downwards. The Name groups or Customize button will appear on the Start Screen. Press the button to continue.
At the top of each group you will see a text box. Click or tap inside the textbox of the group that you want to label and type the new name.
Press Enter or click or tap somewhere else when you are done. Your new group will now look like this: