Charms
Charms
How to Access the Charms
Charms are a set of shortcuts to common tasks, available anywhere in the system. There are several ways to access the Charms. You can use the keyboard, the mouse or touch:
- Keyboard: press the Windows key + C.
- Mouse: go to the bottom or top right corner of your screen, and then move your cursor up or down to access the charms.
- Touch: swipe from the right edge of the screen towards center.
The Charms are available from anywhere, no matter if you are on the Start screen or on the Desktop. The only scenario when you cannot access them is when running full-screen desktop applications such as games.
Charms are also contextual. You can do different things with them depending on the apps you are running and where you are in Windows.
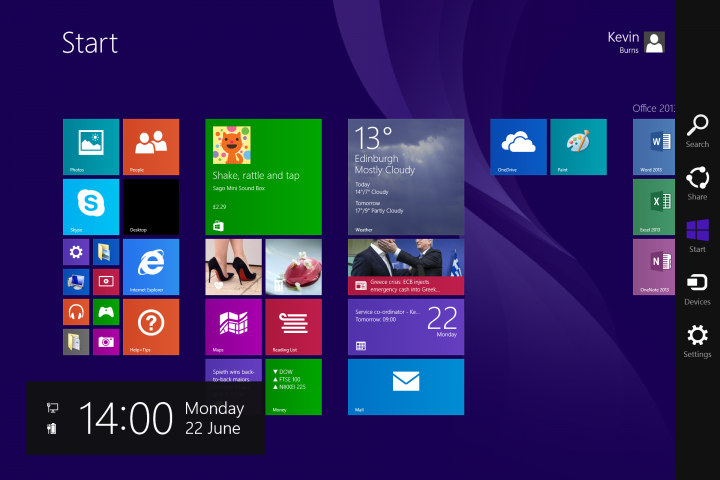
The Charms are 5 buttons: Search, Share, Start, Devices and Settings. When you access them, a notification panel also shows up in the lower left side of the screen. This shows the time, day, date, the status the Internet connection and the battery, when using a laptop or tablet. It is not possible to click the notification panel.
How to Use the Search Charm
Search is not contextual. It doesn’t matter if you search while using an app from the Windows Store or you perform a search from the Start screen. It always displays the same results.
Searching for installed applications, settings, files and content from the web, using Bing.
To start searching while on the Start screen, simply type the search term you want to use. By default, the Search charm will display the results. You can then filter the results by clicking or typing on the filters displayed by the Windows.
Keyboard shortcuts: Windows + S (also Windows + Q) when you want to search everywhere, Windows + W to search for settings and Windows + F for to search for files.
How to Use the Share Charm
This charm works only when used with apps from the Windows Store and is used to share items using other apps. These items can be web addresses (links), multimedia files (photos, video, music, etc), files from the SkyDrive, etc. Items can be shared via e-mail or with people from your People app. You can also use this charm to take screenshots and share them using a Windows app.
You can use the Share charm on the Desktop, but only to take screenshots and share them using Windows apps.
Keyboard shortcut: Windows + H.
How to Use the Start Charm
This charm opens the Start screen or, if you are already on the Start screen, it will open your last accessed app (it works only with Windows apps and not with desktop applications).
Keyboard shortcut: The Windows key.
How to Use the Devices Charm
This charm lets you use devices attached to your computer and send data to them from the app you are using. As with other charms, Devices is useful when used with apps from the Windows Store.
Keyboard shortcut: Windows + K.
How to Use the Settings Charm
This charm shows contextual shortcuts to settings available for the apps you are using and some system-wide available settings, like: network, sound, screen brightness, notifications, power and language, plus a link to the PC Settings. The contextual settings are shown at the top and the system-wide settings at the bottom.
While running Desktop applications, you get the same set of settings for every one of them but, if you run Windows apps, these settings change for each app. This charm is the only way to access all the settings available for Windows Store apps. In this charm you will find the necessary links to to access Help and About information, set Permissions and configure the different parameters available for an app.
Keyboard shortcut: Windows + I.

