Connecting from a Windows PC or Mac
How to gain remote access to computers in University labs
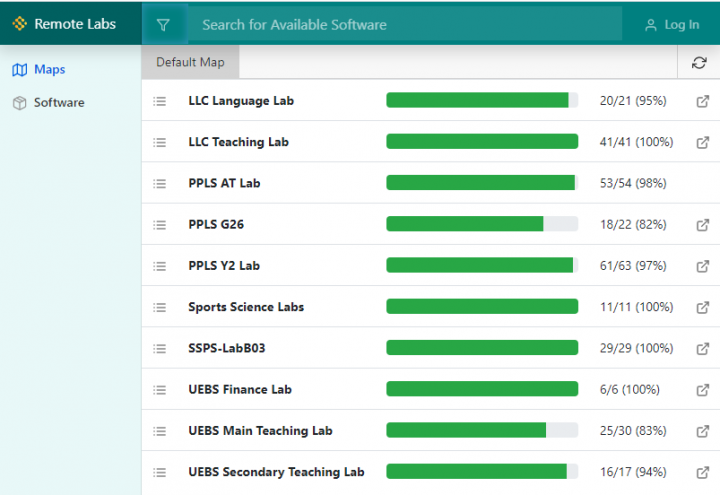
Follow these steps to make a remote access connection to a lab Windows PC from your own computer.
Remote Labs from a Windows PC or Mac
Connect to the Virtual Private Network
- Login to the University's Virtual Private Network (VPN). You will need to register for this network before you can login.
- Using the VPN helps ensure secure access to systems when you are off campus
Access Remote Labs
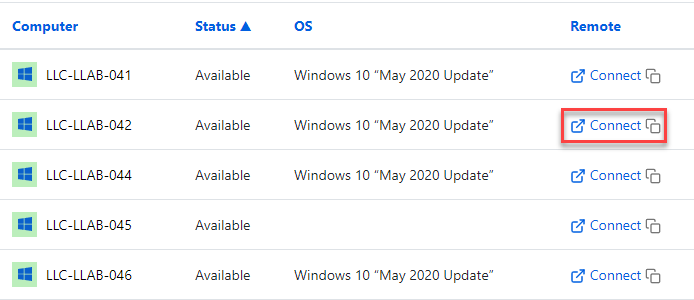
- Visit the Remote Labs site to determine which lab computers are available (login with Your University login - with your username in the format of UUN@ed.ac.uk - if prompted). This website provides live availability of the computers in the labs. It is important to use this each time you wish to make a remote connection as it will list which computers are not currently in use and so are available for you to access.
- Remote Labs are available to support specific School teaching and learning requirements. Access is arranged on a course-by-course basis specifically for those who have been informed by their course organiser.
View availability of computers
- Click on a lab which has some available computers
- You will see a list of computers with their availability marked in the Status column.
Download remote desktop connection file

- Choose a computer from the list of those available and click the Connect link in the Remote column
- This will download a small remote desktop connection (RDP) file
- Open this RDP connection file, either from your browser or from your downloads folder.
Make the connection
- On Windows you may receive a warning about the publisher of the connection file. If you see this 'Unknown publisher' warning, click Connect
Enter your login details
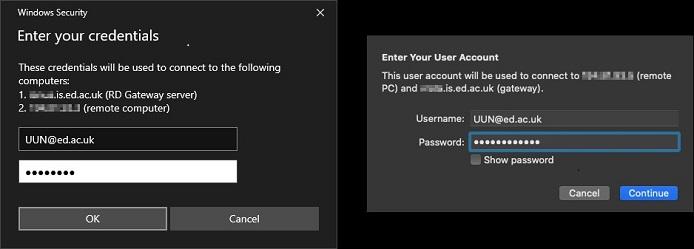
- In the user name box, fill in your login details - username UUN@ed.ac.uk (replacing UUN with your actual University username), followed by your normal University password.
Continue past certificate warning
- You may receive a certificate warning, Click Yes / Continue to connect.
Try again if you see a connection error
- You should now see the lab computer display and the normal login process will continue. If you receive a connection error, please try again, this may be due to initial network delays when first establishing a connection.
Save your files in OneDrive unless advised otherwise
-
Lab computers will have datastore (M: drive) and OneDrive available for saving your work.
- Unless your course specifically advises otherwise, you should use OneDrive to save and work with your files in order that you can access these files again from any device
- OneDrive works across all platforms, is available to all staff and students at any time and on any device through Office 365.
-
You can find further information about using OneDrive via the links below. (You will be prompted to login to Office 365 to see these resources).
Personal document management with OneDrive
Remember to sign out
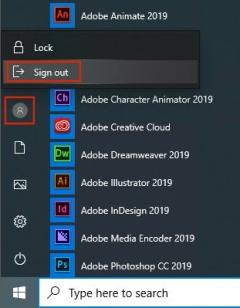
- Finally, when you are finished using the computer, Sign out in the normal way from the Start Menu
Further help
If you are unable to access the application or software you need, or are experiencing problems with the remote labs service, please launch EdHelp for more help or to report problems.

