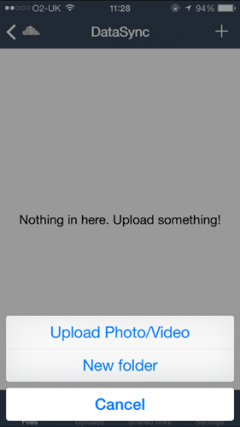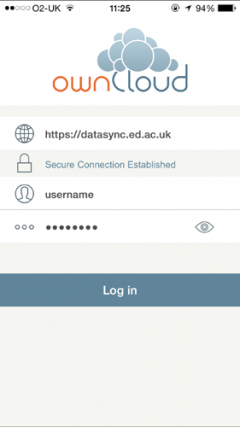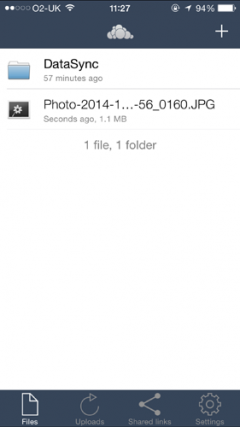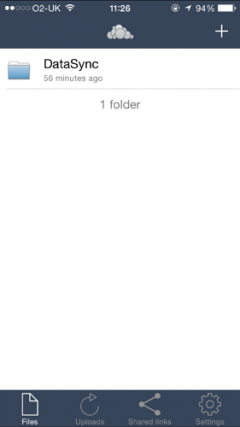Setting up the ownCloud iOS app
The following instructions describe how to use the ownCloud iPhone / iPad mobile app in order to set up access from it to a synched folder via University’s DataSync service. Please note this app is not free, nor is it directly supported by the University of Edinburgh, therefore any issues with purchase or functionality would need to be directed to either the Apple App Store or ownCloud.
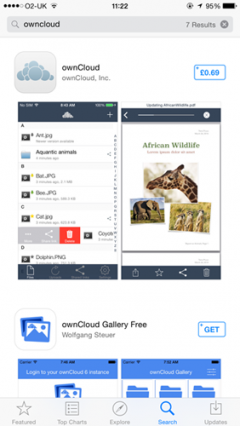
Setting up the ownCloud iOS app
The following instructions describe how to use the ownCloud iPhone / iPad mobile app in order to set up access from it to a synched folder via University’s DataSync service. Please note this app is not free, nor is it directly supported by the University of Edinburgh, therefore any issues with purchase or functionality would need to be directed to either the Apple App Store or ownCloud.
Downloading and installing the ownCloud iOS app
- On your iOS device, navigate to the App Store and perform a search for the term 'ownCloud'. You should find the app as below.
- Click 'Get' and 'Buy' to purchase and install it, putting in your iCloud password as necessary.
Logging in
- Tap on the ownCloud app to launch it and bring up the login screen.
- Next to the globe icon, type in the server address as: https://datasync.ed.ac.uk
- Enter your DataSync username and password and press 'Log In'.
Using the app interface and adding files
- Once logged in, you should see the root folder you set up in the DataSync web interface. This is the folder that can be synchronised with various devices, so it is best to keep any files you create inside it.
- Note you have options at the bottom to view any files you upload, any links you have shared and various settings specific to the app.
- Click on the folder to enter it and press the + icon at the top right. This gives you the option to upload a photo or video, or to create a new folder.
- Creating a new folder will place it inside the folder you are currently in. Clicking to 'Upload Photo/Video' will request access to your iOS device's 'Photos' area, and you can choose an item of media, which, once uploaded, appears in the folder.