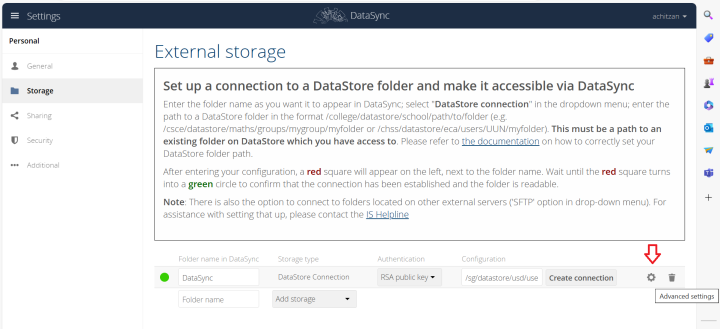External Storage
You can connect any DataStore folder, whether one in your personal home directory (M:drive) or in a group(shared) DataStore space, to your DataSync account. This page provides instructions on how to set up this connection and share the connected folder with other users.
Connections to folders on other servers
Note: There is also the option to connect DataSync with folders located on other external servers. The instructions below are only for connections with DataStore folders. For assistance with connections to folders on other servers, please contact us via the IS Helpline.
Connect DataSync to DataStore
1. Create a sync folder on DataStore (recommended)
It is strongly recommended to create a dedicated folder on DataStore for the purpose of connecting from DataSync, rather than connecting your entire home directory or an entire group (shared) space which may total several hundred GBs.
On your computer, navigate to either your home directory (e.g. M: drive on a Supported Windows PC, or your username shortcut in the Dock next to the Trash icon on a Supported Mac) or a group (shared) DataStore space and create a new folder for connecting from DataSync, e.g. 'DataSync'. All files and folders you wish to connect to DataSync should be placed there.
If you do not wish to create a new dedicated folder for this purpose and would prefer instead to connect an existing DataStore folder, you can do this, but please avoid connecting entire DataStore group/shared spaces or your entire home directory, especially if these are large and contain many files/folders.
2. Connect the external storage to your DataSync account
- Log into your DataSync account using your University Username (UUN) and password by navigating to the following address in your web browser: https://datasync.ed.ac.uk
- Click on your UUN at the top-right corner, and select 'Settings' to open your personal settings. Choose the 'Storage' tab from the menu on the left. The page will now look like this:
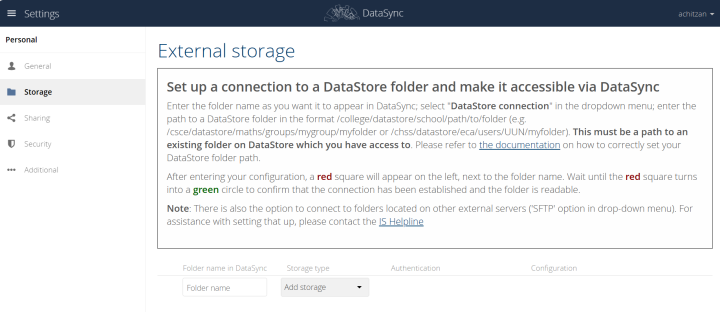
-
Folder name in DataSync: Choose the name of the folder as you wish it to appear in your DataSync file tree. You can choose any folder name which will help you identify the folder as the one connected to DataStore when logged into DataSync and browsing your DataSync file tree - it doesn't have to match the respective folder name on DataStore, although to avoid confusion it is recommended that it does.
- Storage type: Choose 'DataStore Connection'. The page will now look like this:
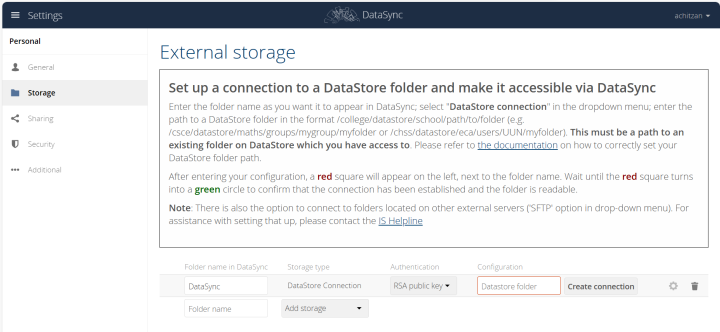
- Authentication: Leave as is ('RSA public key').
- Configuration: Add the path to the DataStore folder you are connecting DataSync to. It should be entered using the format /college/datastore/school/path/to/folder, where
- 'college' is the College under which the DataStore folder is located (one of 'sg', 'cmvm', 'csce' or 'chss');
- 'school' is the School under which the folder is located;
- '/path/to/folder' is the rest of the path to the folder - this will be /groups/.. for a folder in a group space or /users/UUN/... for a folder in your home directory. For an example of what the path of a folder in your home directory should look like, please see the last box in the 'External Storage' section on this page. Paths for folders in group/shared spaces should be adjusted accordingly. Note: this path must be a path to an existing DataStore folder which you have access to.
Click on "Create connection". When the configuration information has been entered correctly, the red square on the left hand side will turn green. An example of a successfully connected DataStore folder can be seen below:
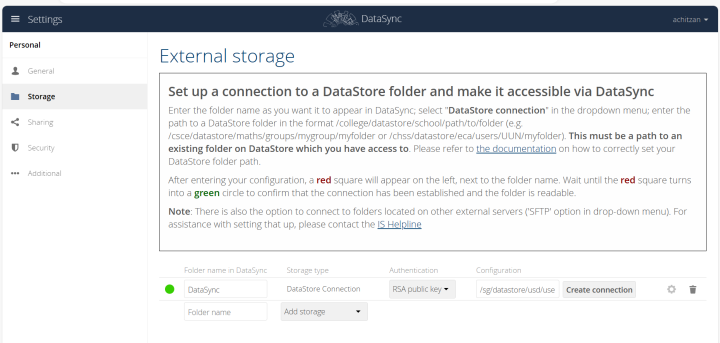
Accessing DataStore via the DataSync web interface
Once you have connected your DataStore folder successfully, you will be able to access it via the DataSync web interface. Open the Files page by clicking the DataSync logo in the middle of the screen. If the folder has been connected successfully, you should see it in your DataSync file tree. You should also see the connected folder under the 'External storage' tab in the left-hand menu on the same page.
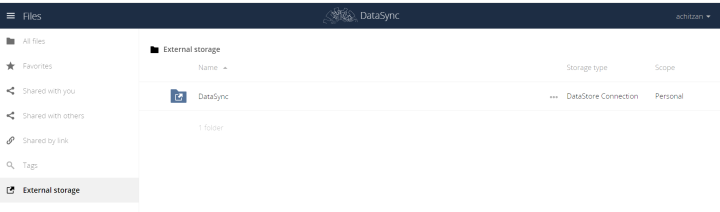
You should also be able to access the connected DataStore storage through a desktop client. Please see the documentation on desktop clients for more information.
Sharing DataStore connected as External Storage
Once your DataStore folder has been connected successfully, you can share it with other University users and external collaborators in the same way you would share any folder in your DataSync file tree - see instructions here.
Note that folder sharing for External Storage is not enabled by default. In order to enable it, please choose 'Enable sharing' from the 'Advanced settings' (wheel icon) for your successfully connected DataStore folder - full instructions below:
- Click on your University Username (UUN) at the top-right corner, and select 'Settings' to open your personal settings.
- Choose the 'Storage' tab from the menu on the left.
- Go to the wheel icon at the right of the folder you wish to share, open the 'Advanced settings' and tick the 'Enable sharing' box.