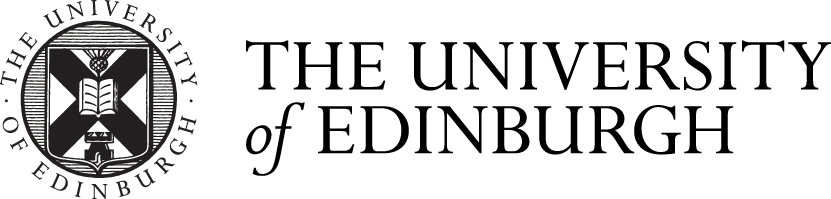Installing 7-Zip on Windows
You can request 7-Zip be installed on your University supported Windows desktop via the Software Center. Alternatively, if you are on a self managed machine, it can be downloaded from the manufacturer's website. Please use the appropriate link from the following two:
Creating an encrypted Zip archive
Right-click on the file or folder you want to add to an encrypted archive. Select 7-Zip, then Add to archive…